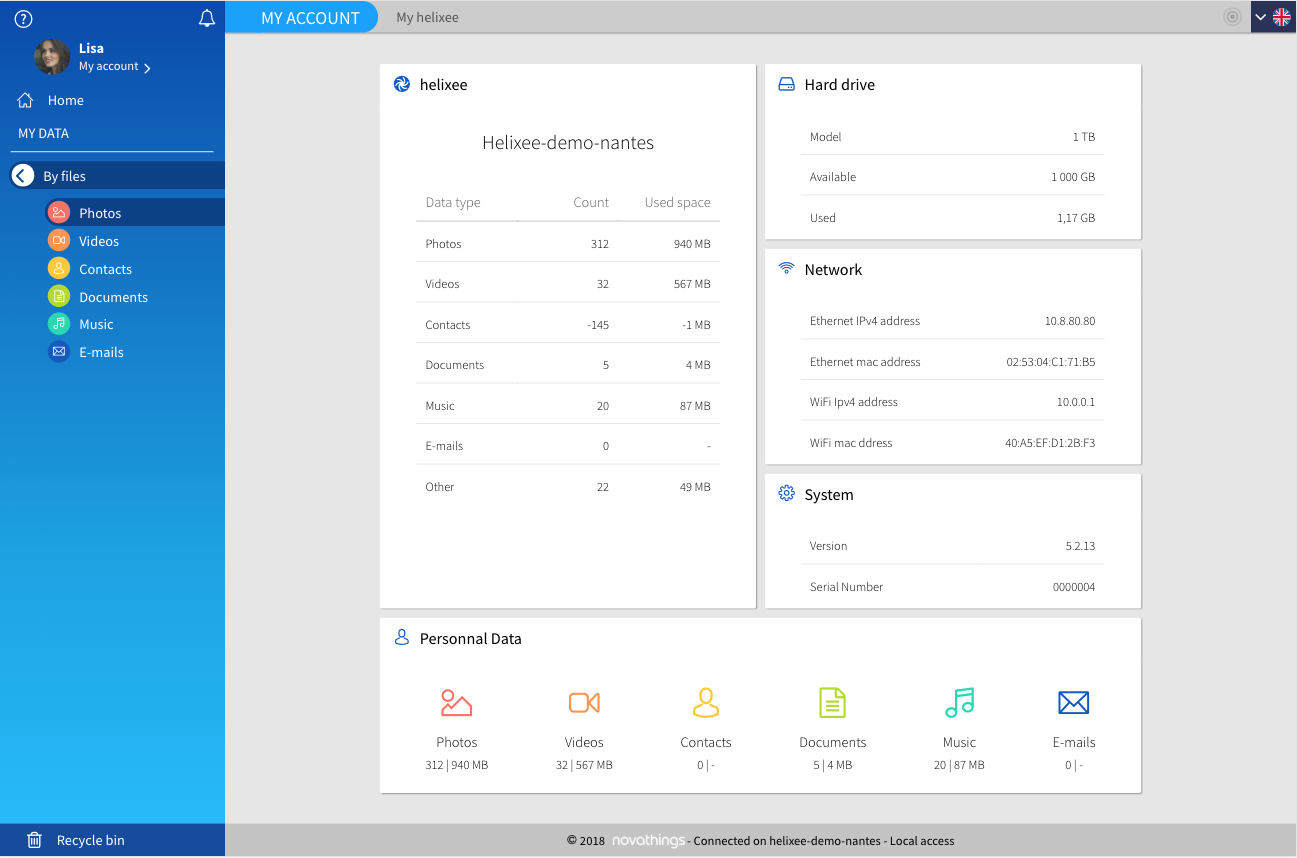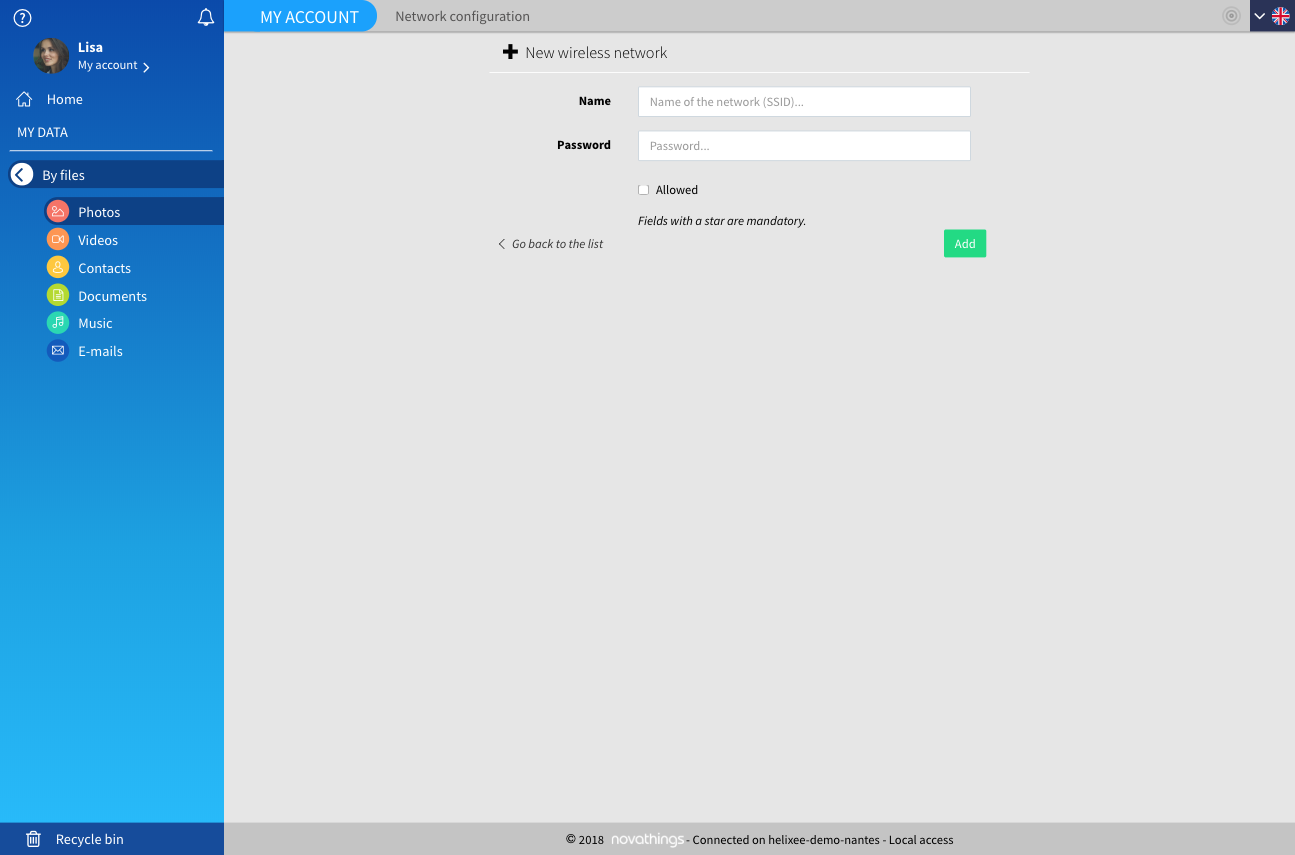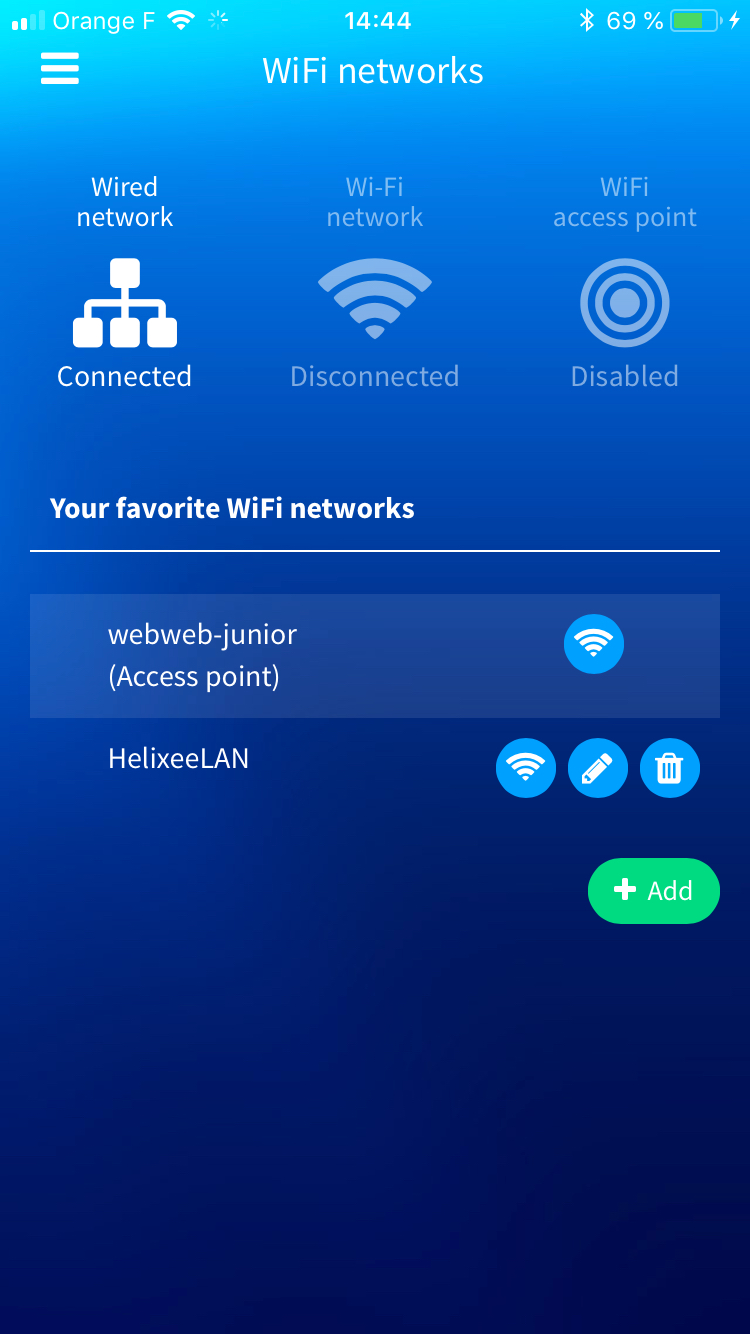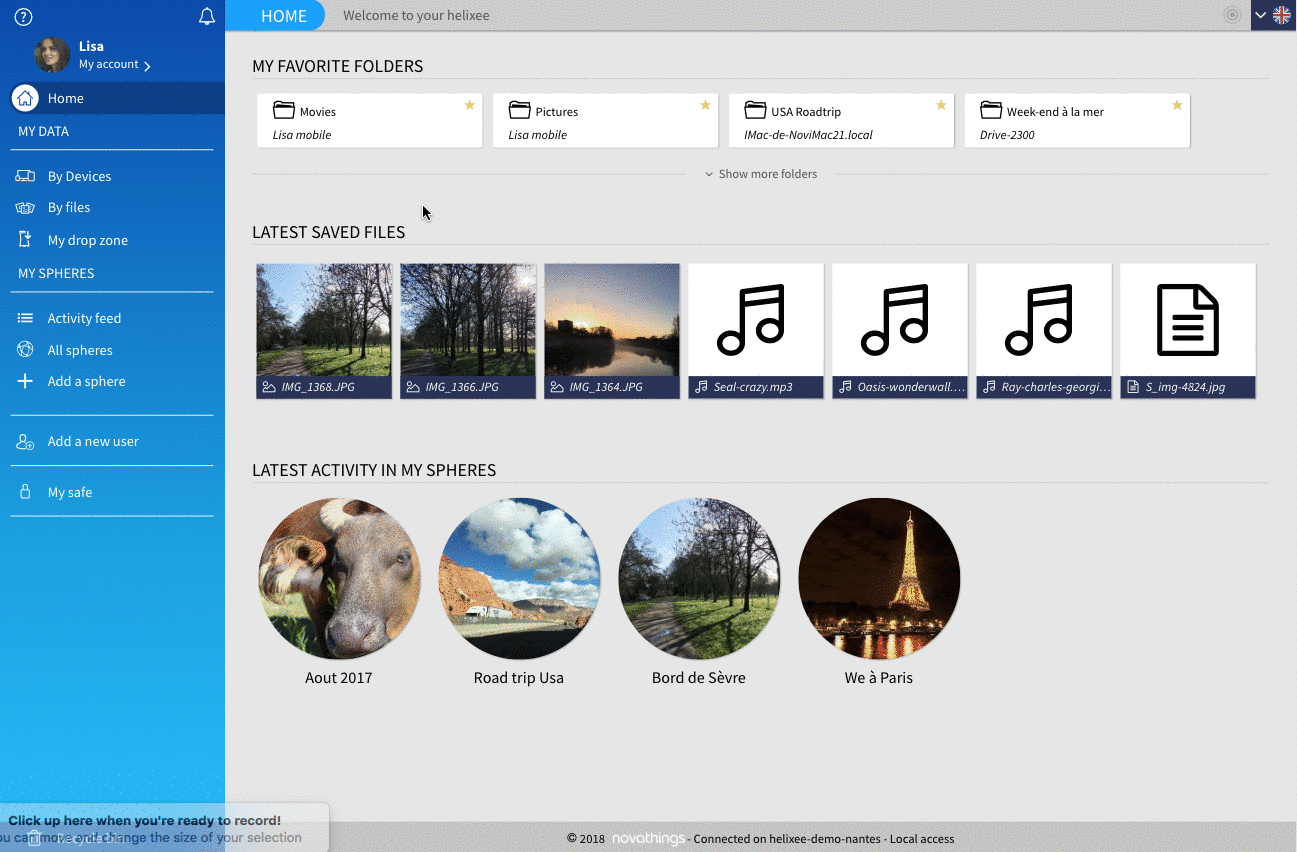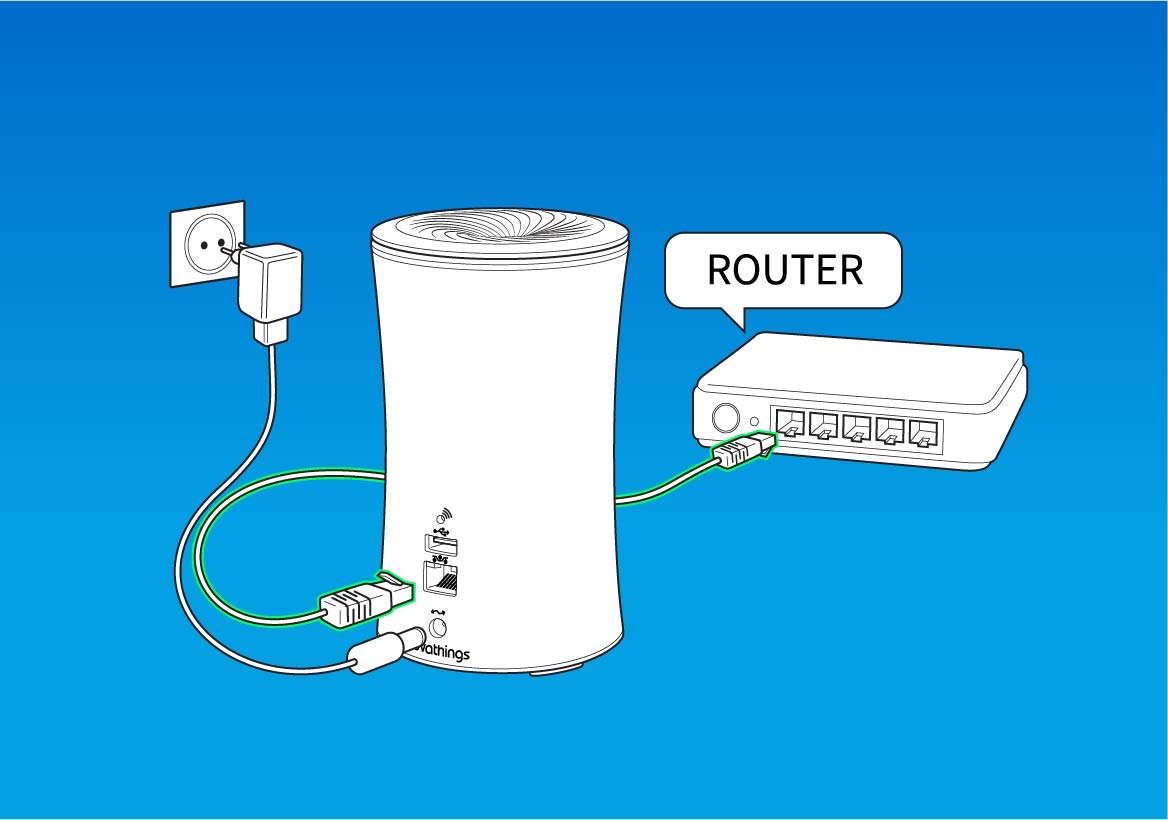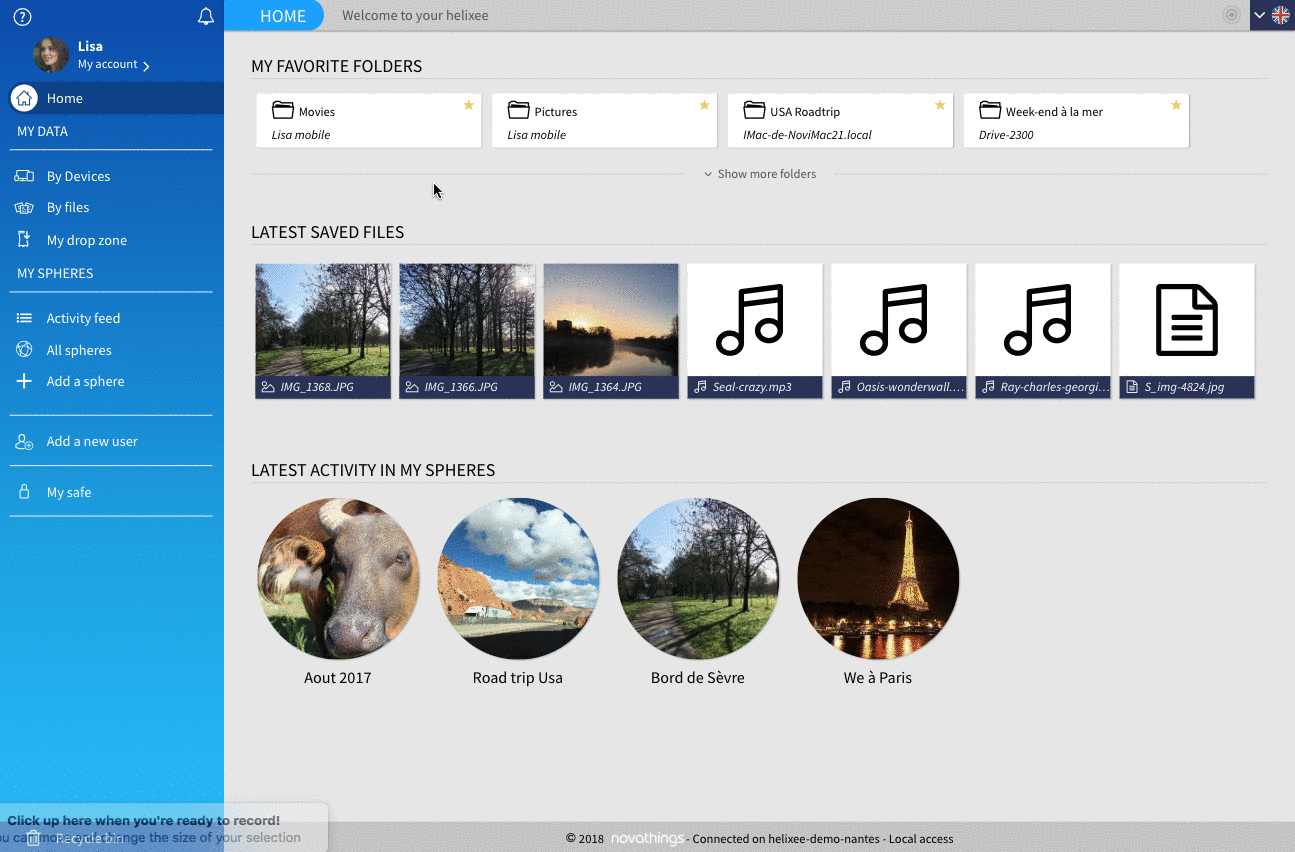helixee Smart Disk settings
1. Informations about your helixee
To get information about your helixee, log in to your helixee via the my.helixee.me interface :
To do so, follow these steps:
- Launch a web browser (chrome / safari…), in the address bar, type my.helixee.me.
- Authenticate yourself: enter your identifiers (name of the helixee / your mail / your password)
- In the left menu, click on your name, a drop-down menu appears, click on « My helixee ».
In the central area you will have access to useful information about your device:
- helixee: Name of your helixee, type and quantity of data stored.
- Hard drive: Model of your helixee, available and used space on your helixee.
- Network: Wired and Wifi Network addresses of your helixee.
- System: Version and serial number of your helixee .
- Personal data: Details of the data saved in your space on this helixee.
IMPORTANT !
The information provided about your helixee include all user accounts combined.
2. Connection status of your helixee
helixee can be connected in 2 different ways:
- Connected directly via RJ45 / Ethernet cable (you can use the cable provided in the box)
- In Wi-Fi, allowing you to place helixee anywhere you want
Without internet access, helixee creates its own Wi-Fi network. This feature is also called « hotspot ». Thanks to this possibility, you can continue to back up, share or view your data.
The helixee Wi-Fi Hotspot. What are the benefits? (blue LED)
When helixee triggers its access point, it is because it has not been able to connect to your Internet box in WiFi and/or because its network cable is not connected. In this mode, helixee generates its own Wi-Fi network, allowing each connected device to network and access helixee.
IMPORTANT
None of the connected devices will have Internet, since helixee will create a Wi-Fi network without Internet access.
3. Connect helixee to your Internet router through Wi-Fi
Using the online application my.helixee.me :
- Click on your name from the side menu (top left), then on Network Configuration
- Click on the + Add button.
- Enter the name of your Wi-Fi network and its password (you will find its information on the label of your Box) check the « Allowed » box then click on the button Add
- After returning to network list, click on the button next to the name of your Wi-Fi network.
- A pop-up message informs you that you will connect helixee in Wi-Fi mode to your internet box.
- Click on the green Connect button
- After clicking the button, the helixee’s LED will turn purple to indicate that it is trying to connect to the selected network.
- When the Wi-Fi connection is established (green popup), disconnect the RJ45 Ethernet network cable and then restart your helixee by unplugging its power cable.
FOR MORE INFORMATION !
- If the LED stays blue after disconnecting the RJ45 Ethernet network cable, then reconnect the cable and start again by clicking on the button next to your Wi-Fi network.
- If helixee still does not connect to Wi-Fi (green LED), restart your internet box.
- If, despite all these manipulations, you still can’t connect, contact support for assistance.
From the iOS and Android application:
- Open the main menu and press Network Configuration
- Click on the + Add button.
- Enter the name of your Wi-Fi network and its password (you will find its information on the label of your Box) check the « Allowed » box then click on the button Add
- After returning to network list, click on the button next to the name of your Wi-Fi network.
- When the Wi-Fi connection is established (green popup), disconnect the RJ45 Ethernet network cable and then restart your helixee by unplugging its power cable.
Your helixee is now connected to your Wi-Fi
4. Turn on helixee Wi-Fi hotspot
The helixee Wi-Fi Hotspot (blue LED). When and how to use…?
Your helixee triggers its access point when it has not been able to connect to your Internet box in WiFi and/or because its network cable is not connected. In this mode, helixee generates its own WiFi network, allowing each connected device to network and access helixee.
On the other hand, none of the connected devices will have Internet, since helixee will create a WiFi network without Internet access.
Using the online application my.helixee.me :
- Click on your name in the main menu (top left), then on Network configuration
- Click on the button opposite the name of your helixee.
- Click « Turn on Access Point » and then click Close.
- You must now connect directly to the Wi-Fi network of your helixee.
From the iOS and Android application:
- Open the main menu and press Network configuration
- Click on the button opposite the name of your helixee.
- Click « Turn on Access Point » and then click Close.
- You must now connect directly to the Wi-Fi network of your helixee.
After clicking on the button below, the helixee LED will turn purple to indicate that helixee is creating an access point. The name of the helixee access point is the same as that of helixee.
Once the treatment is complete, the LED will turn on:
- Blue if Wi-Fi access point is available.
- Green if the connection failed and the network cable is currently plugged into the back of helixee. The LED remains green in this case, because helixee is always accessible on your network.
- Green if the connection failed and you were connected to a Wi-Fi network. In this case, you will have to reconnect to this WiFi, in the settings of your device.
5. Return to a wired RJ45 network connection
To return to a wired connection, you must reconnect helixee to your internet box, using an RJ 45 cable. To do so:
- 1. Take the RJ45 cable supplied in the package
- 2. Connect the cable on one side to helixee and on the other to your internet box,
- 3. The LED will glow purple during the time it takes to reconnect.
- 4. After a few minutes, the LED will turn green.
You are now connected to a wired network.
6. Edit / Delete a network
On the « Network configuration » page, you will find a list of your Wi-Fi networks, several actions are possible:
- : Enable or disable the Wi-Fi network.
- : Change the Network Name and Password.
- : Delete the network from your favorite network list.