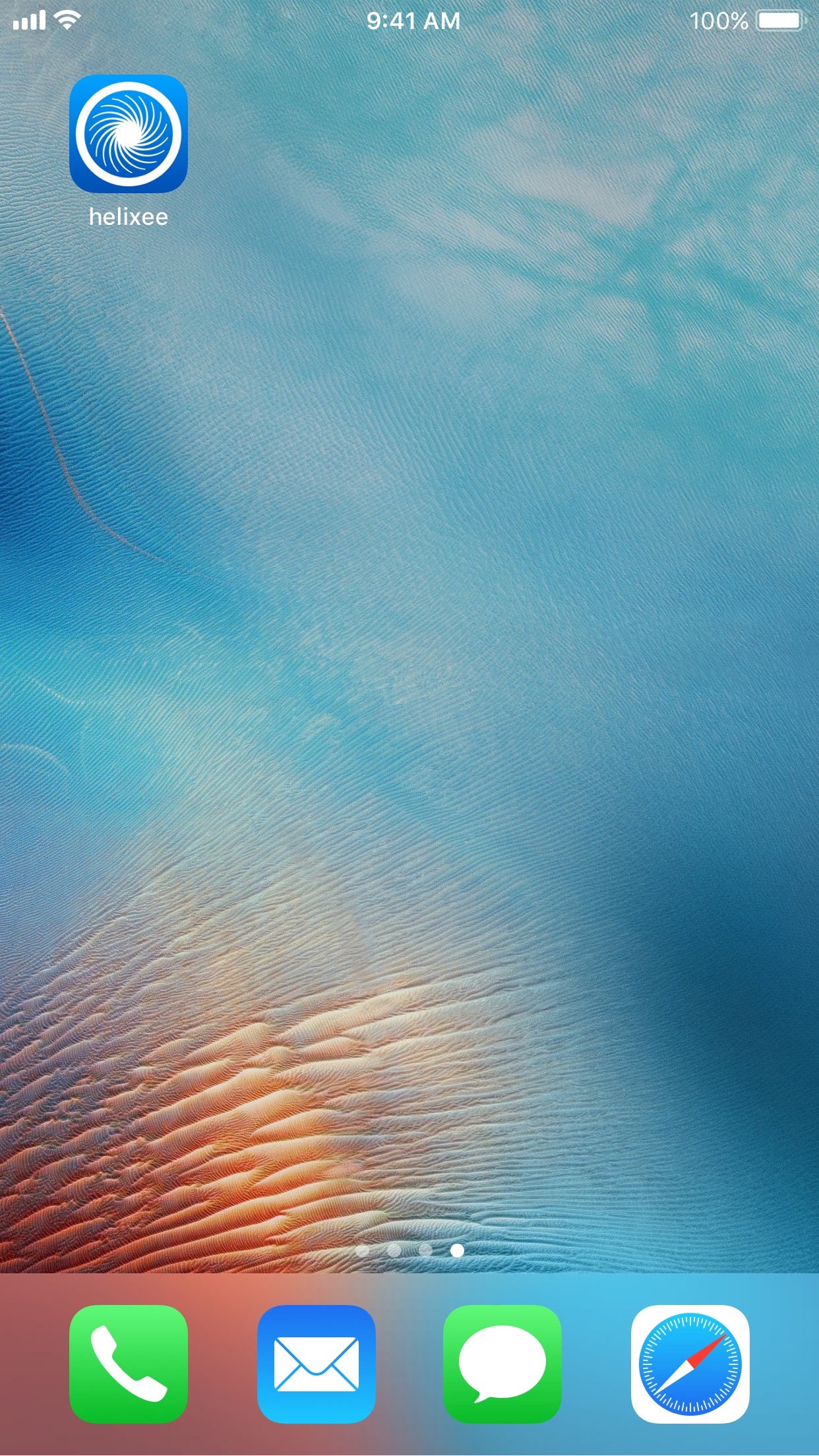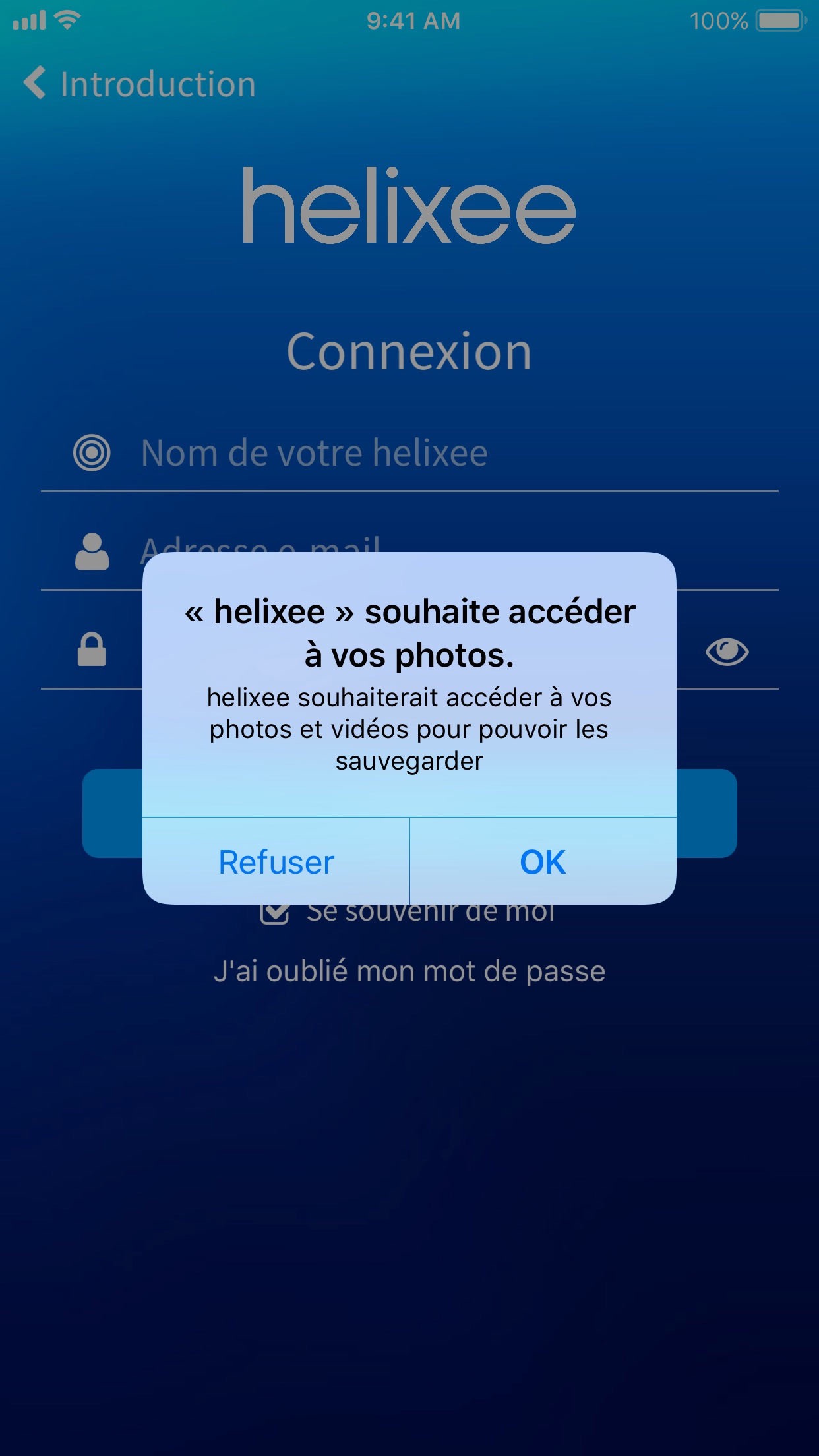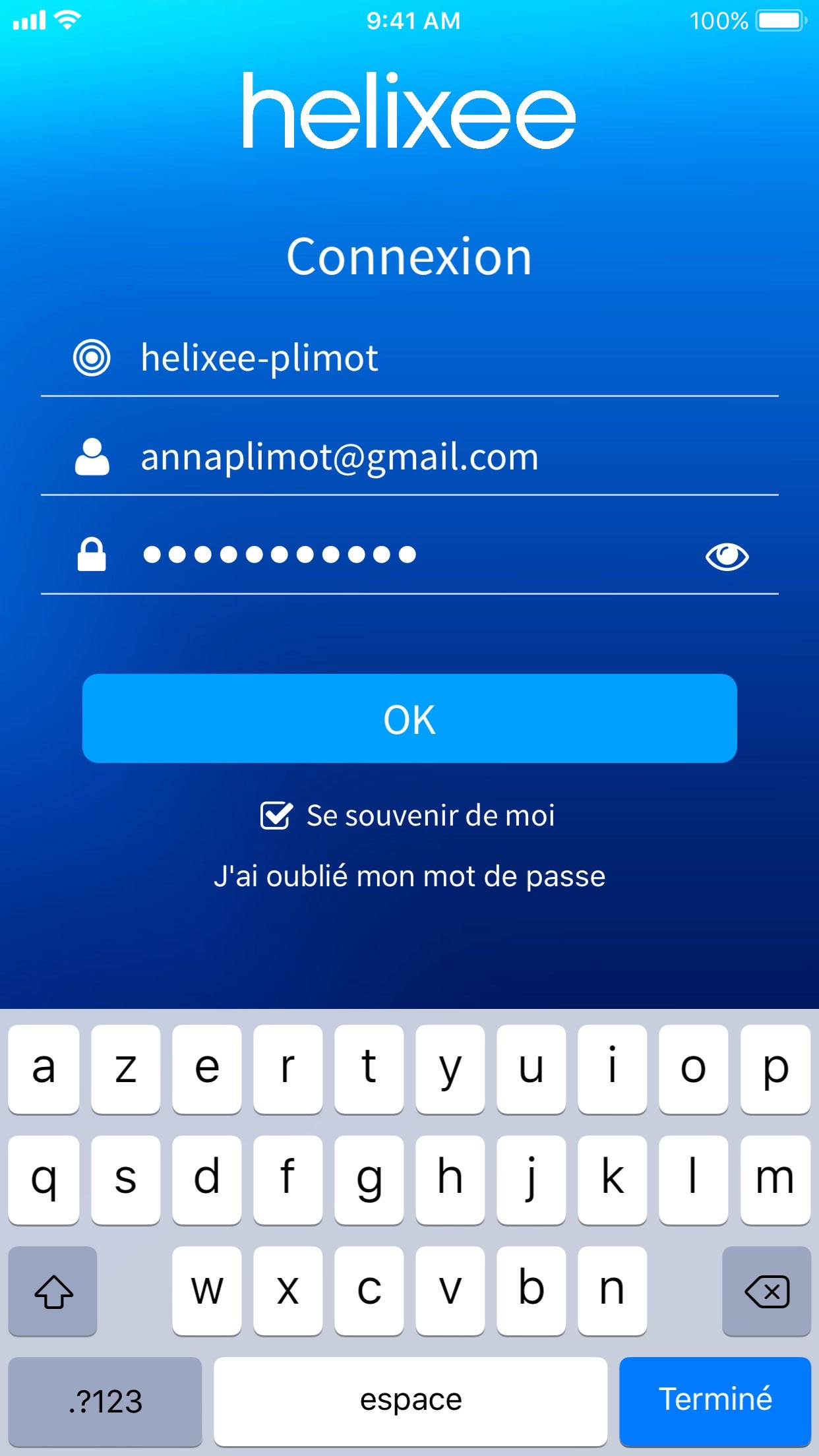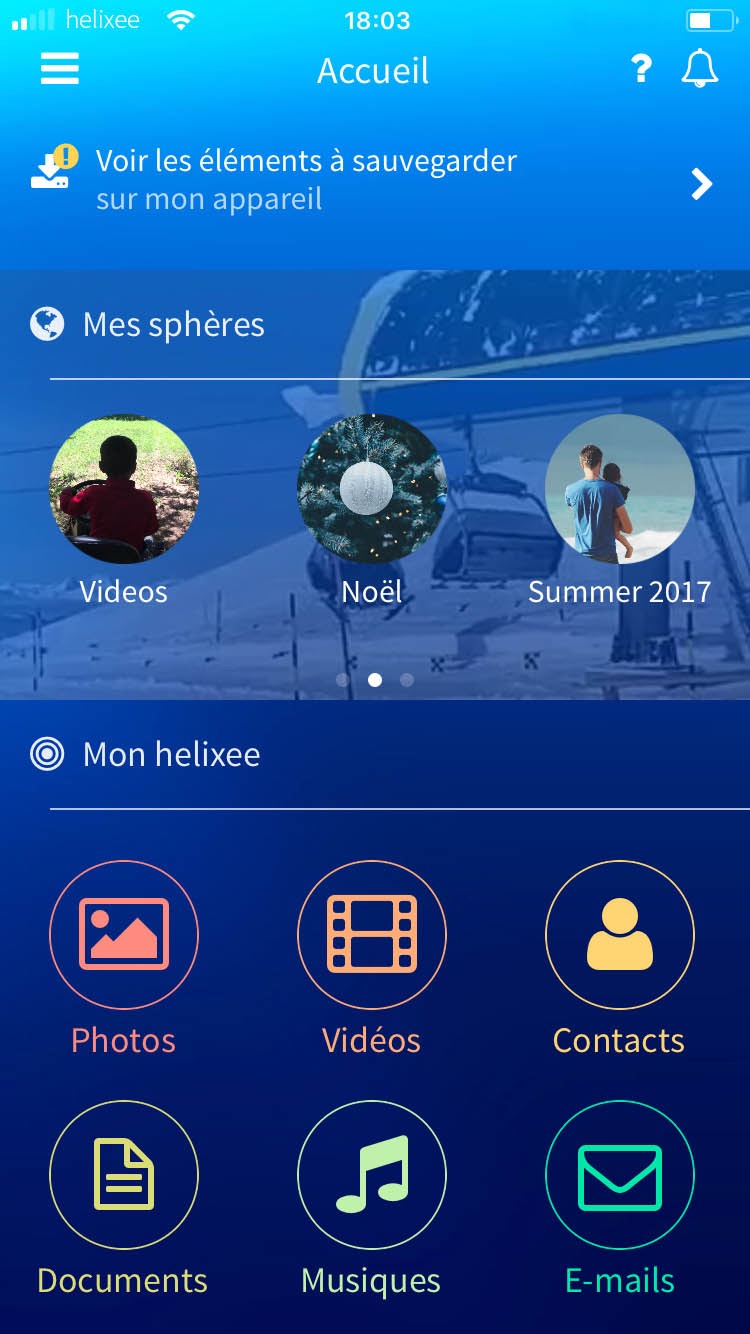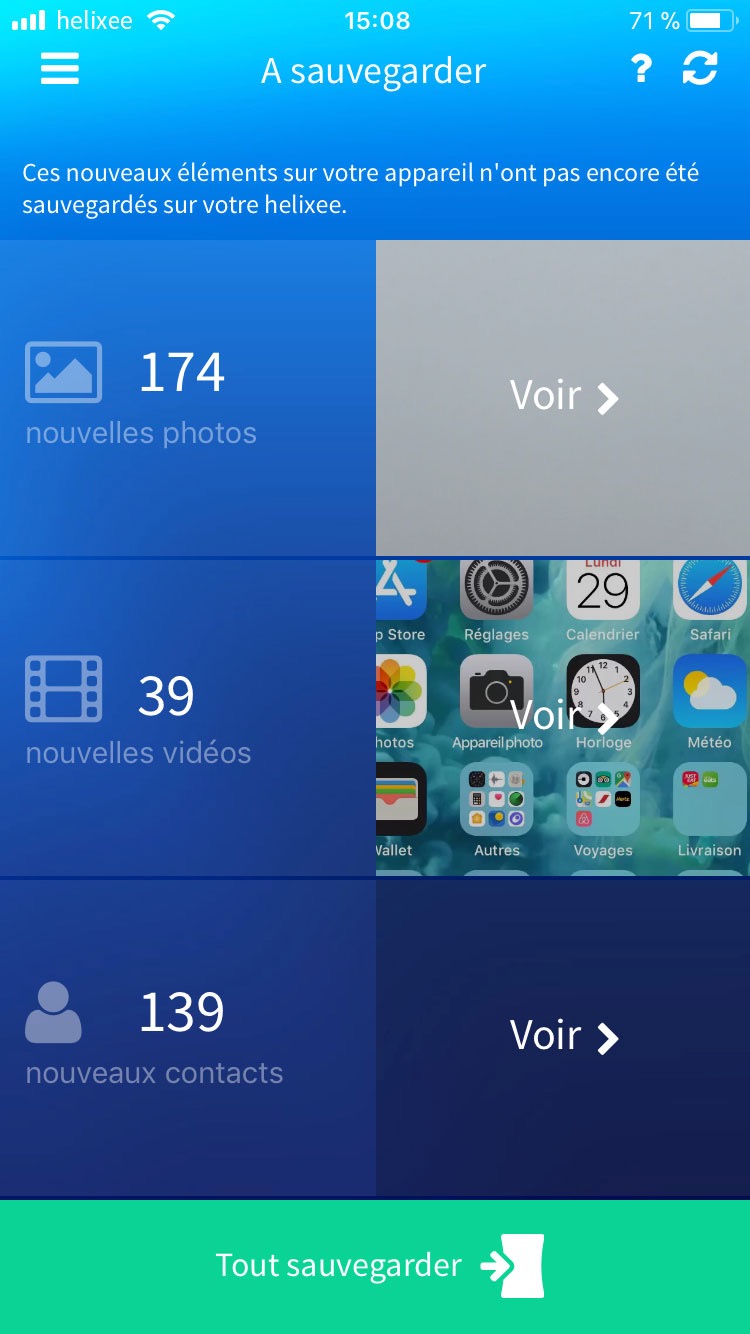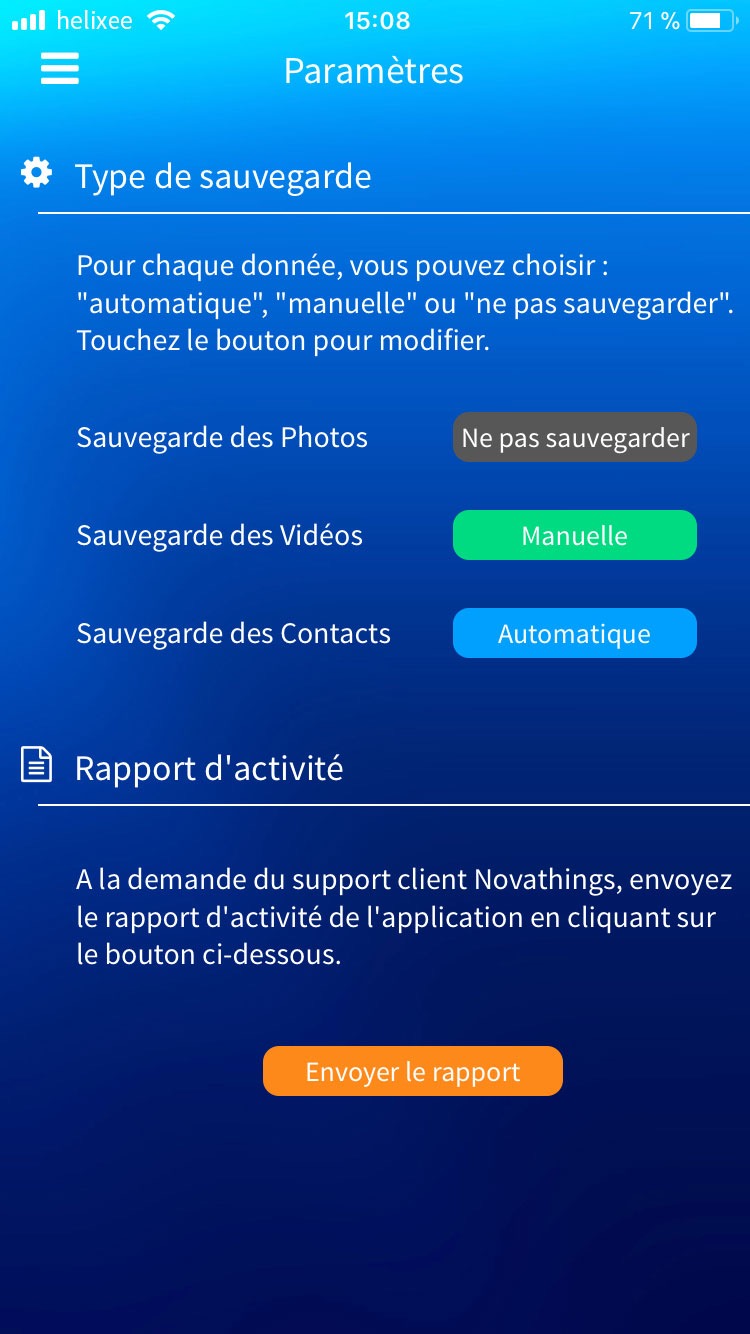Débutez vos sauvegardes
1. Sauvegardez des répertoires depuis l’application helixee installée sur mon ordinateur
Une fois que vous êtes connecté(e) au même réseau que votre helixee (filaire ou Wi-Fi), vous pouvez lancer votre application de bureau helixee.
- Connectez-vous sur l’helixee sur lequel vous souhaitez sauvegarder.
- Cliquez sur « Je sauvegarde ».
- Sur cette page, vous pouvez ajouter des dossiers contenant les fichiers que vous souhaitez sauvegarder. Pour cela cliquez sur le bouton « Ajouter un dossier » (voir l’image ci-contre).
- Une fenêtre de dialogue s’ouvre, allez dans l’arborescence de votre ordinateur, jusqu’à sélectionner le dossier recherché, cliquez ensuite sur « Ouvrir ».
- Le dossier s’ajoute ensuite dans la file d’attente.
- Cochez bien la case « Sauvegarde activée » à gauche sous le pourcentage, le transfert peut alors commencer.
A la fin d’un transfert de dossier, vous pouvez supprimer le dossier, en cliquant sur la croix rouge, les fichiers ne seront pas supprimés de l’helixee.
Mais ce dossier ne sera plus vérifié automatiquement par helixee.
- Pour annuler un transfert, cliquez sur le croix rouge
- Pour ajouter un autre dossier, cliquez sur le bouton Ajouter un dossier
ATTENTION !
Les premières sauvegardes peuvent être longues car helixee ne fait pas que sauvegarder vos données, il les crypte également .
BONNE PRATIQUE
Les dossiers que vous avez ajouté à la liste d’attente, sont continuellement surveillés quand votre application helixee est ouverte (helixee vérifie environ toutes les heures) : c’est à dire que si vous ajoutez un nouvel élément à votre dossier surveillé par helixee, il sera automatiquement sauvegardé.
2. Sauvegardez des répertoires depuis my.helixee.me grâce à la DropZone
A QUOI SERT MA DROP ZONE SUR MON DISQUE DUR HELIXEE ?
Cette nouvelle rubrique vous permet d’ajouter en « glisser – déposer » des fichiers depuis un ordinateur avec un simple navigateur web, que vous soyez chez vous où à distance.
Vous pouvez également créer des dossiers pour ranger vos données. La « Drop Zone »agit comme un dossier que vous auriez sauvegardé depuis votre ordinateur, avec l’application PC/Mac.
ATTENTION !
A noter que lorsque vous supprimez des fichiers, ils sont stockés temporairement dans la Corbeille de l’helixee (en bas du menu principal), pendant 30 jours.
Au delà de ce délai, ils sont définitivement supprimés.
Avant la fin du délai, vous pouvez encore les restaurer, si vous le désirez.
Vous pouvez également vider la corbeille à la demande en faisant “Tout sélectionner” et “Supprimer définitivement.
Pour plus de détails, consultez la rubrique sur la corbeille.
QUELLE EST LA DIFFÉRENCE ENTRE LA « DROP ZONE » ET « JE SAUVEGARDE » , IL VAUT MIEUX PASSER PAR OÙ ?
Utilisez La Drop Zone pour un dépôt rapide de fichiers en local et à distance. Il n’y a pas de surveillance des fichiers , ni de sauvegarde automatique.
Avec l’Application helixee de bureau, tous les dossiers que vous aurez ajoutez dans la partie « je sauvegarde », seront surveillés et sauvegardés automatiquement. En local uniquement.
3. Sauvegardez les données de mon mobile ou de ma tablette
Pour faire votre première sauvegarde de vos données de votre appareil iOS ou Android (smartphone ou tablette):
Ouvrez l’application helixee
vous allez répondre aux questions suivantes :
- Autorisez-vous helixee à vous envoyer des notifications ? Les notifications peuvent inclure des alertes, des sons, et des pastilles d’icônes.
Vous pouvez les configurer dans Réglages (de votre appareil).
Nous vous conseillons d’autoriser ces alertes, afin de recevoir des notifications liées au partage de sphères, ainsi que de l’activité de votre helixee.
Appuyez ensuite sur Se connecter,
d’autres autorisations s’affichent :
- helixee souhaite accéder à vos photos : helixee souhaiterait accéder à vos photos et vidéos pour pouvoir les sauvegarder.
Cliquez sur « OK » si vous voulez sauvegarder vos photos et vidéos. - helixee souhaite accéder à vos contacts : helixee souhaiterait accéder à vos contacts pour pouvoir les sauvegarder.
Cliquez sur « OK » si vous voulez sauvegarder vos contacts.
A NOTE : vous aurez la possibilité de changer d’avis, dans les paramètres de l’application.
CONNEXION
Ensuite pour vous connecter à votre helixee, rentrez les informations d’authentification que vous avez saisi lors de la création de votre compte.
Si vous les avez oublié, reportez-vous à l’email de confirmation de création de compte email, avec comme objet : « helixee – Confirmation d’installation de ‘XXX' »
Il vous résume :
- Le nom de votre helixee
- Votre adresse email
- Votre mot de passe
ASTUCE !
Avant de valider le formulaire de connexion, vérifiez l’exactitude de votre mot de passe, en cliquant sur l’oeil . Cela peut vous éviter une erreur de frappe.
Une fois que vous avez saisi toutes vos informations,
- Cochez la case « se souvenir de moi« , cela vous évitera de saisir ces informations à chaque connexion,
- Cliquez sur le bouton « OK » pour finaliser .
Vous arrivez alors sur la page d’accueil, depuis cette page, vous avez accès :
- À la rubrique vers vos données à sauvegarder : photos vidéo et contact
- À vos sphères : les éléments que vous souhaitez partager seront dans ces dossiers
- À la rubrique « Mon helixee » : raccourcis vers vos données classées par types.
LANCER VOTRE PREMIÈRE SAUVEGARDE
Depuis l’accueil, appuyez sur la rubrique « Voir les éléments à sauvegarder ». L’application helixee va scanner votre appareil et détecter les nouvelles données.
Depuis n’importe quelle page de l’application, accédez à cette rubrique depuis le menu principal, en cliquant sur l’icône , puis la rubrique « à sauvegarder »
Vous pouvez visualiser l’ensemble des nouvelles données (Photos, vidéos et contacts) et lancer une sauvegarde en appuyant sur le bouton « Sauvegarder »
Par défaut, la sauvegarde de vos données est en mode “Manuelle”. C’est à dire que vous devez vous-même lancer une sauvegarde afin que vos données soient sauvegardées sur votre helixee.
Pour mettre en place une sauvegarde automatique ou changer le mode de sauvegarde à partir de votre appareil, rendez-vous sur l’application helixee :
- Ouvrez le menu principal, en cliquant sur l’icône , puis la rubrique » Paramètres ».
- Dans l’onglet « type de sauvegarde », appuyez sur le bouton Manuelle en face de « Sauvegarde des photos », « Sauvegarde des vidéos » et « Sauvegarde des contacts » pour choisir un mode de sauvegarde manuelle, automatique ou sans sauvegarde.
ATTENTION !
- Pour sauvegarder des données, veillez à ce que votre appareil soit connecté au même réseau que celui sur lequel est connecté votre helixee.
- Lors de votre première sauvegarde ou en cas de nombreuses données à sauvegarder, la durée de la sauvegarde peut être longue.
Vous pouvez stopper la sauvegarde à tout moment en appuyant sur “Arrêter” et la reprendre plus tard.
Pour sauvegarder automatiquement les données de votre appareil iOS, vous devez activer la sauvegarde automatique.
4. Paramétrez une sauvegarde automatique
Pour mettre en place une sauvegarde automatique de votre ordinateur Mac ou Windows
- Rendez-vous sur l’application helixee depuis votre ordinateur
- Cliquez sur À sauvegarder dans le menu principal puis sur Ajouter un dossier
- Dans la fenêtre qui s’ouvre, choisissez un dossier que vous souhaitez sauvegarder puis cliquez sur Sélectionner un dossier
Une fois que vous avez ajouté tous les dossiers que vous souhaitez sauvegarder, vous pouvez fermer la fenêtre de l’application helixee. Cette dernière va alors travailler en tâche de fond pour sauvegarder vos données. La sauvegarde de vos données est automatique. Le scan se fait toutes les heures. Une fois que vous avez sélectionné les dossiers que vous souhaitez sauvegarder et que vous avez activé la sauvegarde, tout est en place, aucune action supplémentaire de votre part n’est requise.
ATTENTION !
Votre ordinateur doit être connecté sur le même réseau que votre helixee ou bien directement sur le réseau Wi-Fi d’helixee si ce dernier est en point d’accès Wi-Fi pour que la sauvegarde soit possible.
Pour mettre en place une sauvegarde automatique de votre appareil iOS ou Android
Par défaut, la sauvegarde de vos données est en mode “Manuelle”. C’est à dire que vous devez vous-même lancer une sauvegarde afin que vos données soient sauvegardées sur votre helixee.
Pour faire votre première sauvegarde de vos données de votre appareil iOS ou Android (smartphone ou tablette):
- Ouvrez le menu principal puis appuyez sur Réglages
- Dans l’onglet “Général”, appuyez sur le bouton Manuelle en face de “Sauvegarde des photos”, “Sauvegarde des vidéos” et “Sauvegarde des contacts” pour choisir un mode de sauvegarde manuelle, automatique ou sans sauvegarde.
CONNEXION
- Rendez-vous ensuite sur l’application helixee depuis votre appareil iOS
- Ouvrez le menu principal puis appuyez sur à sauvegarder. L’application helixee va scanner votre appareil et détecter les nouvelles données.
- Par défaut, vous pouvez visualiser l’ensemble des nouvelles données (Photos, vidéos et contacts) et lancer une sauvegarde en appuyant sur Sauvegarder
ATTENTION !
Pour sauvegarder des données, veillez à ce que votre appareil soit connecté à Internet via un réseau Wi-Fi.
ASTUCE
Lors de votre première sauvegarde ou en cas de nombreuses données à sauvegarder, la durée de la sauvegarde peut être longue. Vous pouvez stopper la sauvegarde à tout moment en appuyant sur “Arrêter” et la reprendre plus tard.
Pour sauvegarder automatiquement les données de votre appareil iOS, vous devez activer la sauvegarde automatique.