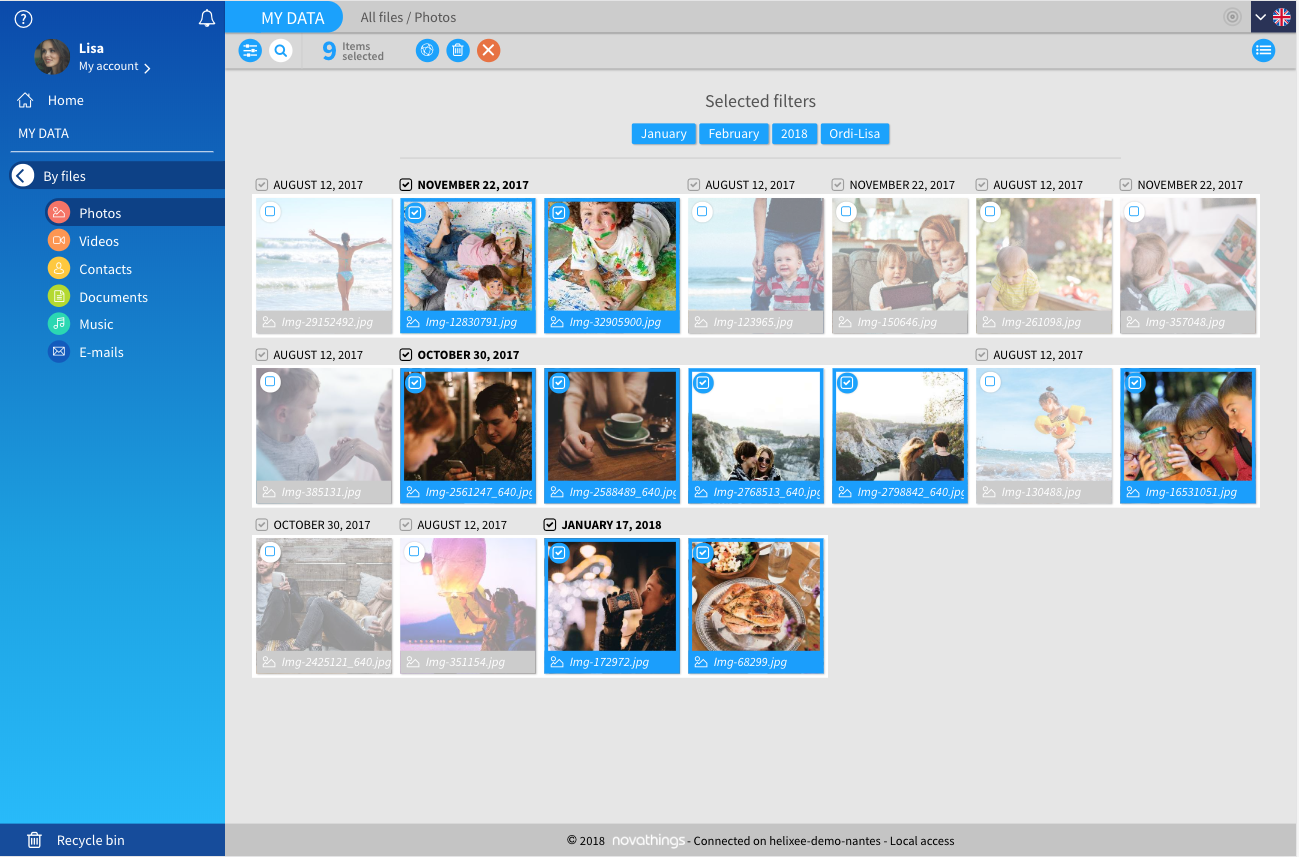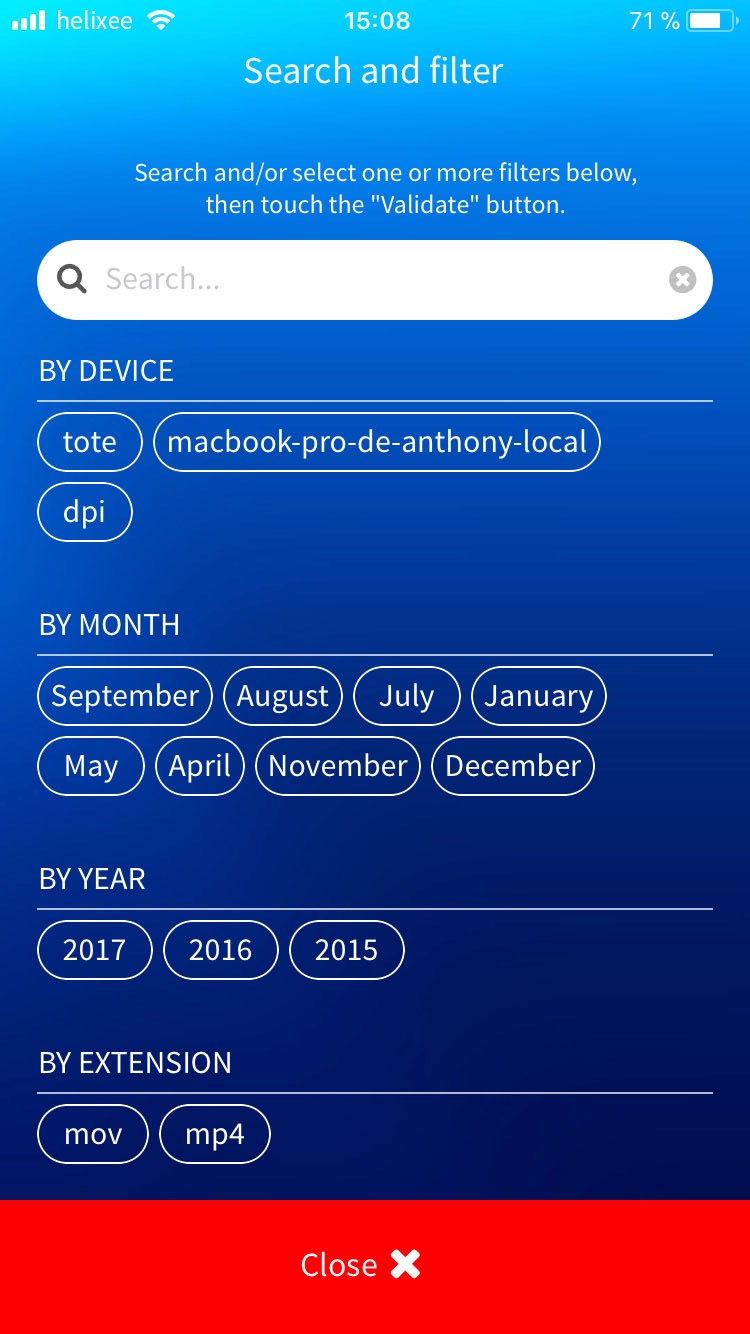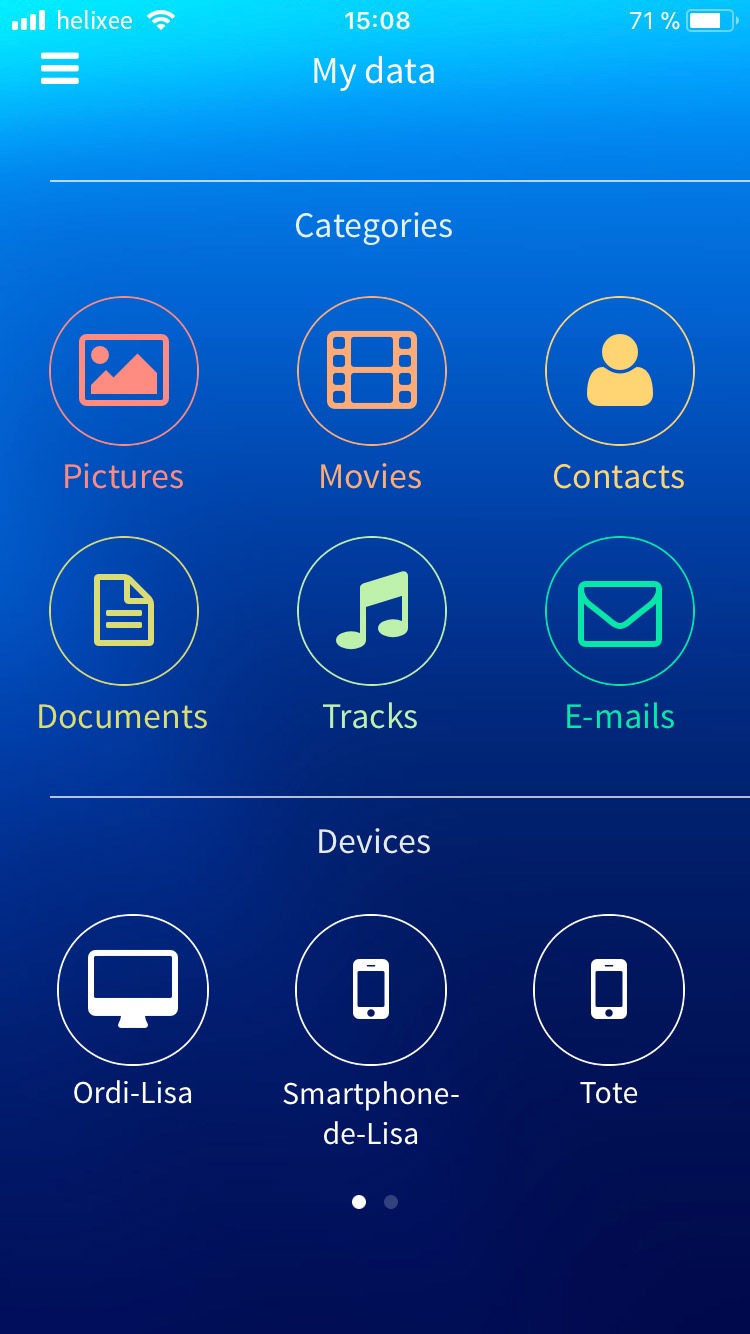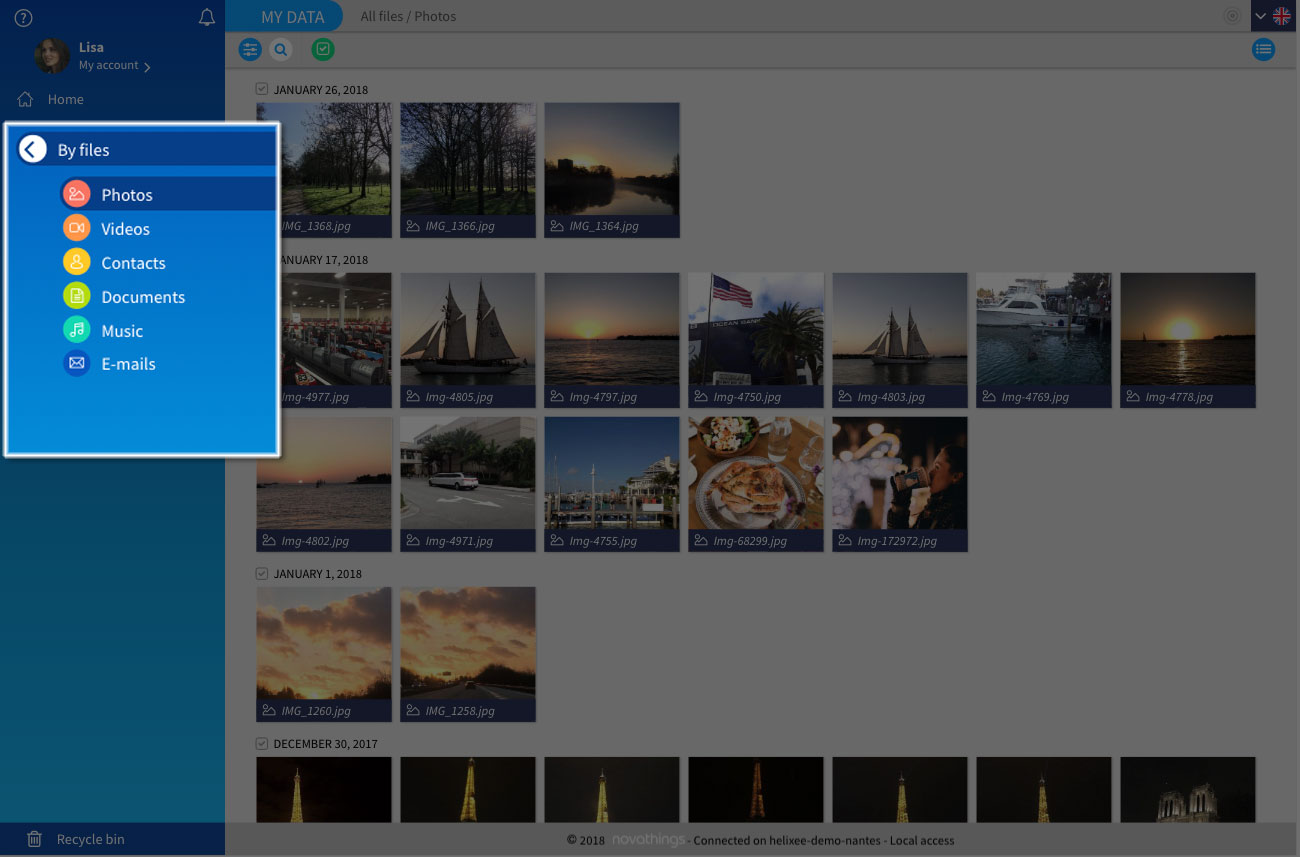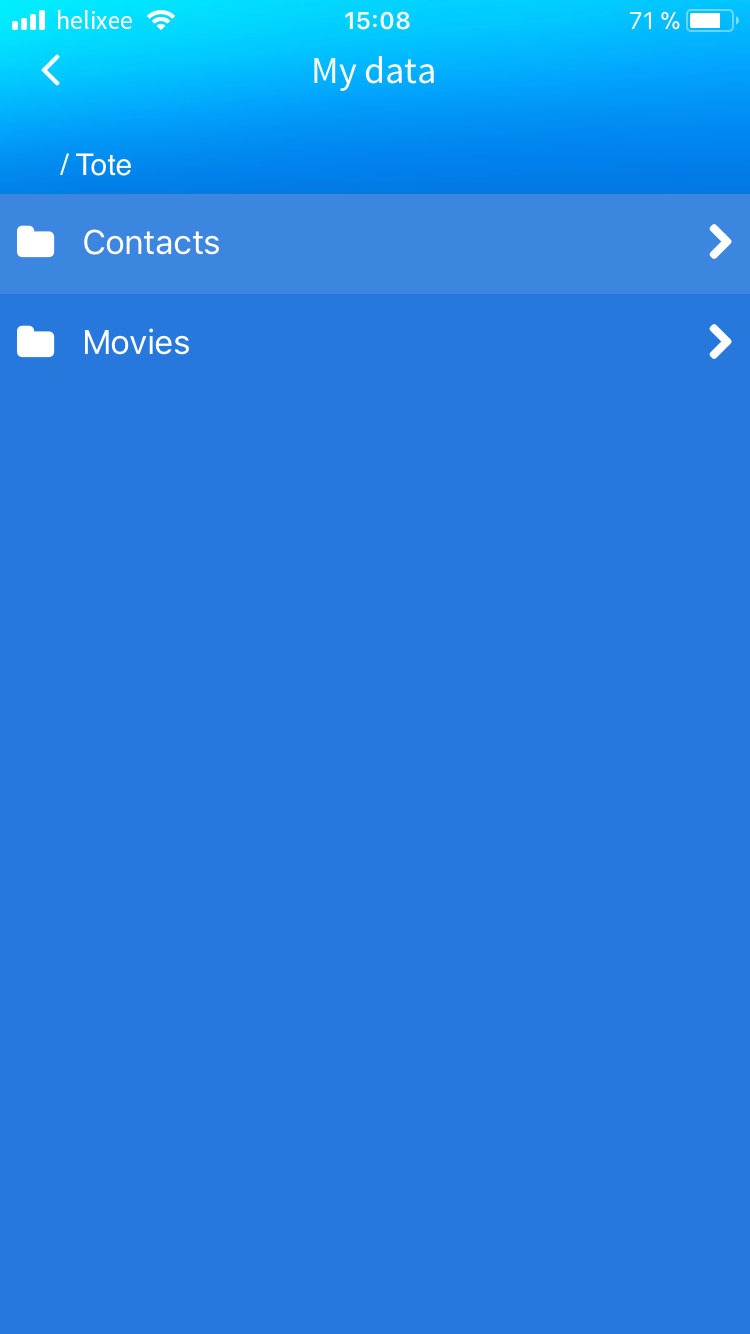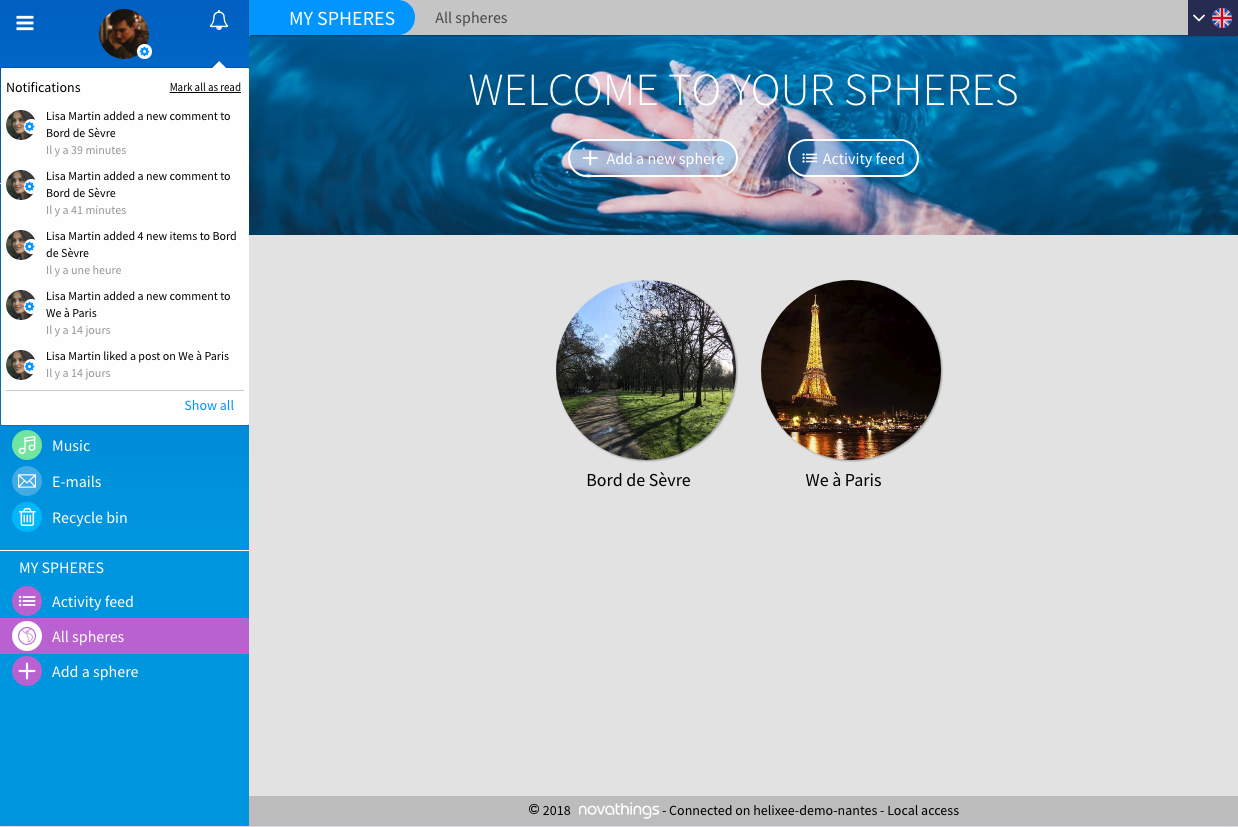See your data
1. Search and filter files
To view specific items, to delete or share them, you can filter your data using the « filter » function.
In the helixee online application my.helixee.me (in a web browser)
Click on « by files » on the left menu, and select a data type, « photos » for example.
All your photos are displayed and grouped by date (from most recent to oldest).
If you hover the mouse over a photo, 2 icons will appear:
- The zoom icon to enlarge the photo your cursor is pointing at
- The arrow to download your photo if you are in local connection.(it will be soon possible to remotely download the photo you select)
To select multiple elements you can either:
- Click on the Select items button, and click one by one on the elements.
- Select directly by date group, by clicking on the checkbox to the left of the date.
3 types of actions are possible :
- Delete the selection by clicking on the button
- Add the selection to a sphere by clicking on the button , and your photos will be duplicated in a sphere and will also remain available and visible in this shortcut.
- Cancel to exit selection mode
You can also view your photos per month, per year, per file type, per device, by clicking on the filter button in the top bar.
You also have the option of selecting the display mode of the elements, either in grid mode, or in list mode, by clicking on buttons and .
If you are in list mode , you will be able to display your photos either from the most recent to the oldest ones or from the oldest to the most recent ones.
In the helixee mobile application:
You can choose to view a selection of items: click on « my data », click in one of the categories, e.g. « photos » to display filters, click on the icon (located at the top right).
The filters screen appears, you can select by device, by date (month and year) or by extension of the files you are looking for.
Then click on the Validate button
If you want to delete items:
Click on the checkbox at the top right and select your photos to be deleted then click on to delete them.
2. Shortcuts by file category
WHAT IS A SHORTCUT?
A shortcut is a type of saved item. helixee will identify them and classify photos under photos, documents under documents, and so on.
In the helixee online application my.helixee.me (in a web browser)
In the online application my.helixee.me, your files are sorted by type (photos, videos, contacts, documents, music, e-mail)
These shortcuts are visible in the side menu on the left under « By files »
In the helixee mobile application:
From the helixee homepage at the bottom of your screen, you can directly access the shortcuts available: photos, videos, contacts, documents, music, E-Mails, etc.
From the side menu , click on My data, you will find all the categories previously mentioned.
3. Your saved folders
In the online helixee application my.helixee.me (from a web browser):
In the MY DATA section of the side menu, files are accessible via 3 paths :
- By Devices: All devices that were used to save data are available on this page, when selecting a device, you will find the original device tree.
- By files: All the files present on your helixee are classified by file types (photos, videos, etc).
- My drop zone : The drop zone allows you to save and file your files directly from the web application my.helixee.me
In the helixee application for mobile:
From the home page,
- Display the side menu by clicking on the icon at the top left.
- Go to the My Data section.
Your files are accessible via 3 paths:
- My drop zone : The drop zone allows you to save and file your files directly from the web application my.helixee.me
- Categories: All files on your helixee are sorted by file type (photos, videos, etc).
- Devices: All the devices that were used to save data are available on this page, when selecting a device, you will find the original device tree.
An upcoming update will allow similar access to files like on the online application.
4. Notifications
WHAT ARE NOTIFICATIONS ?
They are linked to data sharing activities via spheres. If you share a sphere with friends and add comments to it, you will receive notifications of any comment they add to the sphere.
In the helixee online application my.helixee.me (in a web browser)
On the side menu, to the right of your name, click on the bell to display the notifications received. You can mark them as « all read » to receive only the last received unread notifications.
In the helixee mobile application:
- Click on the 3 bars at the top left of the screen to return to the « my account » screen on a black background.
- click on « My notifications »: they will appear in chronological order.
FOR MORE INFORMATION
If you have unread notifications, a red button will appear to notify you. Once you have marked everything as read, the red button will disappear.