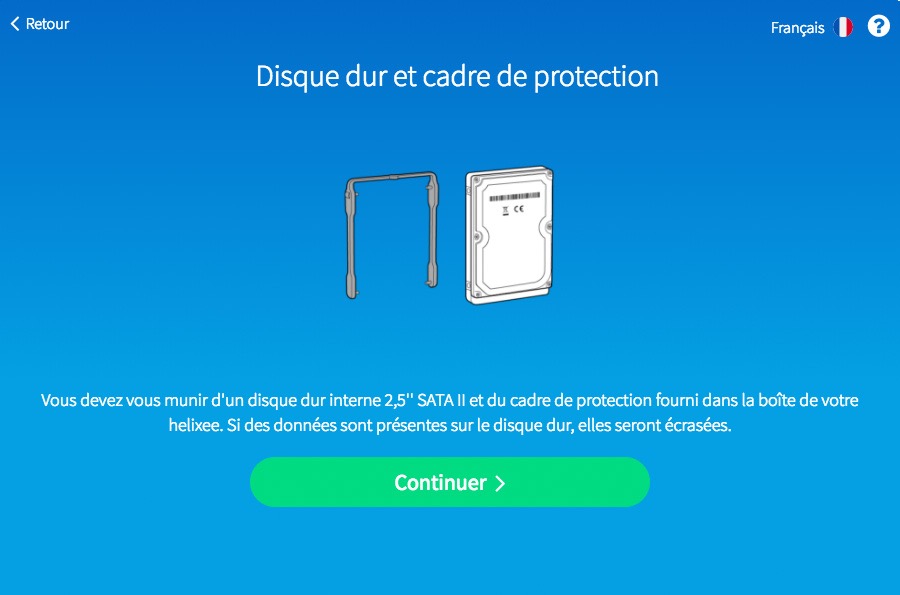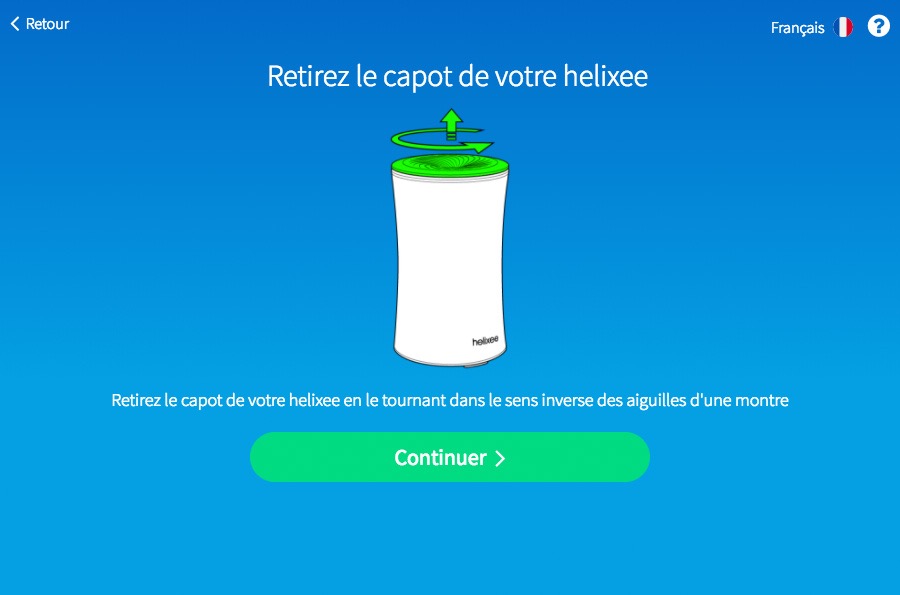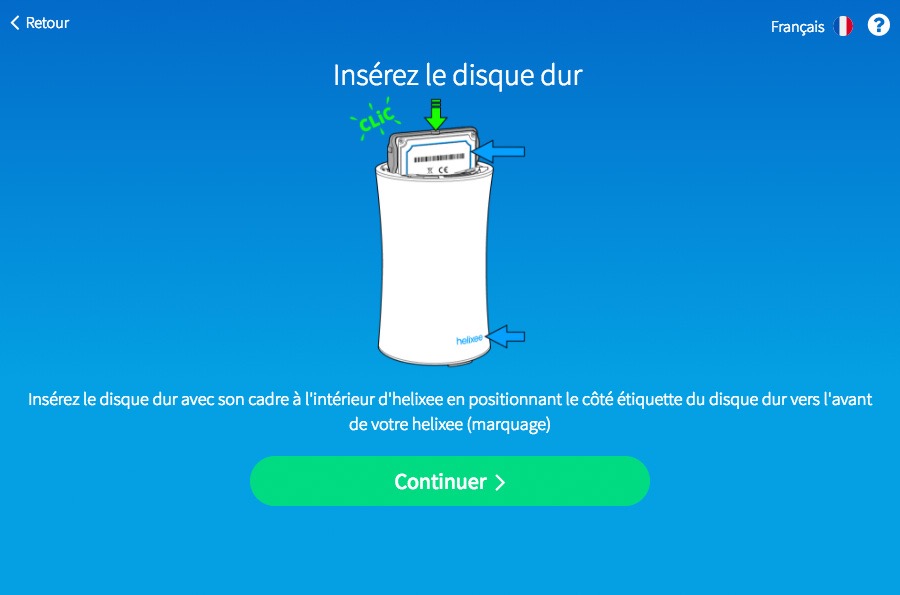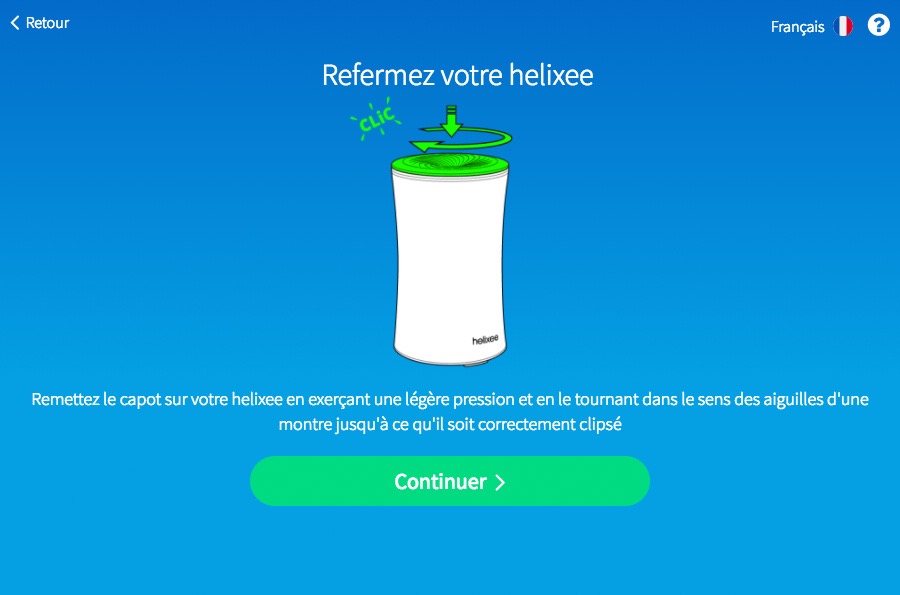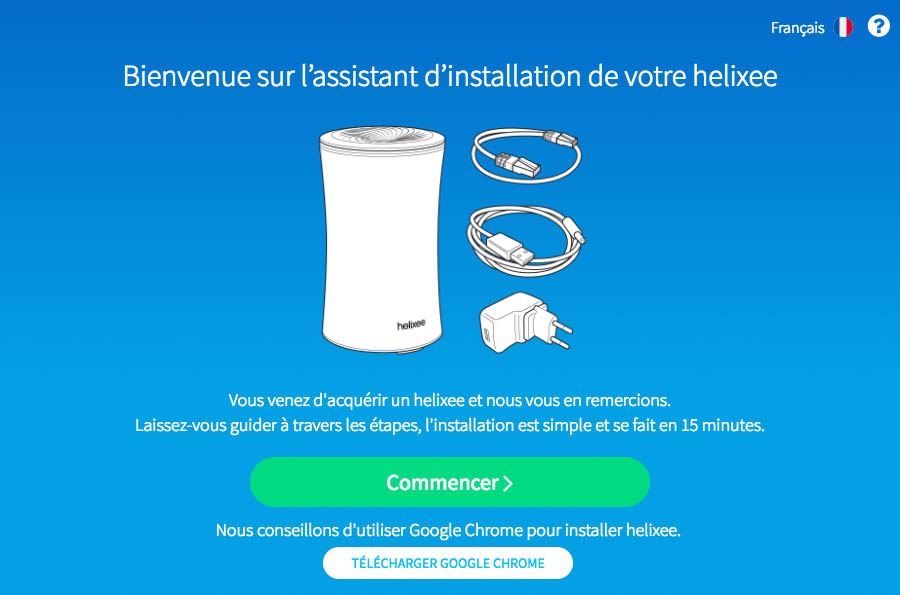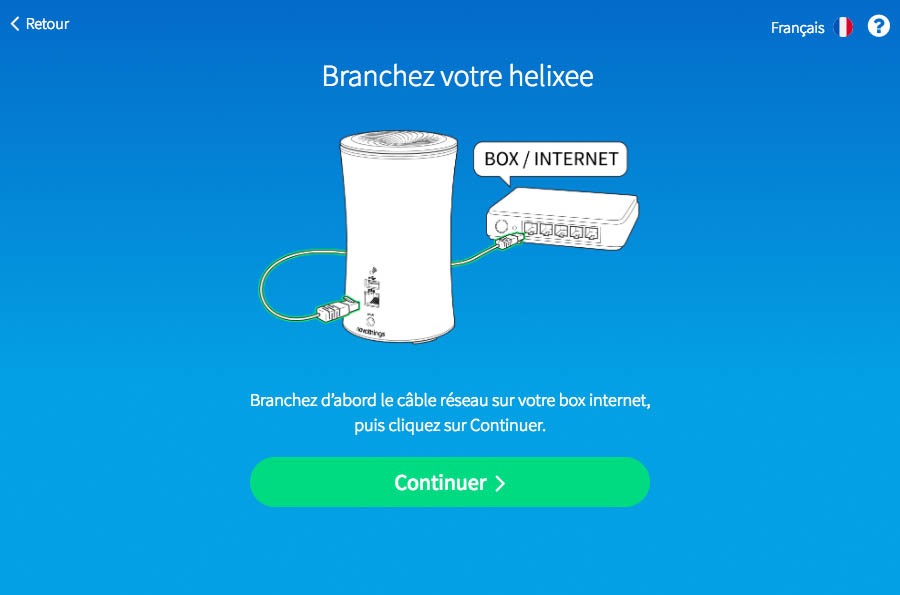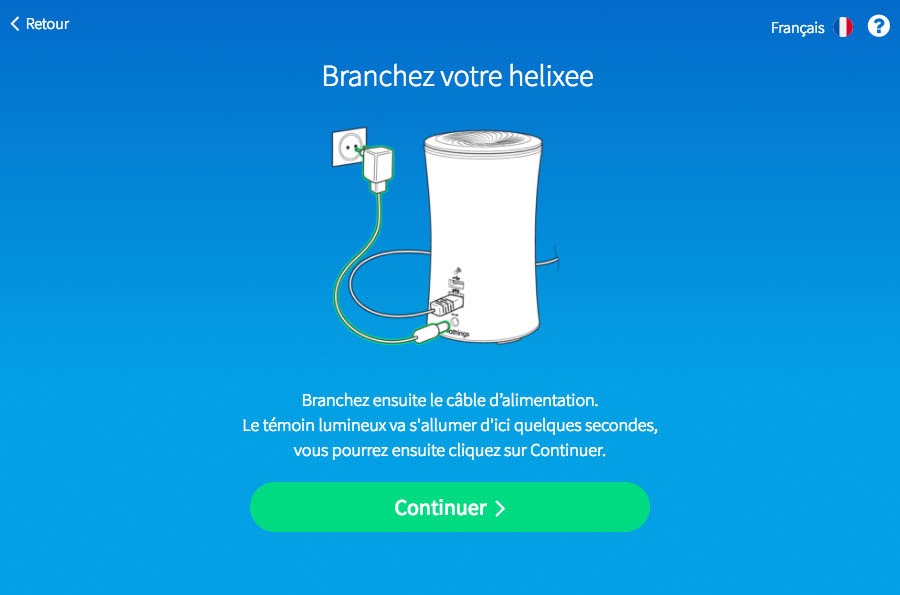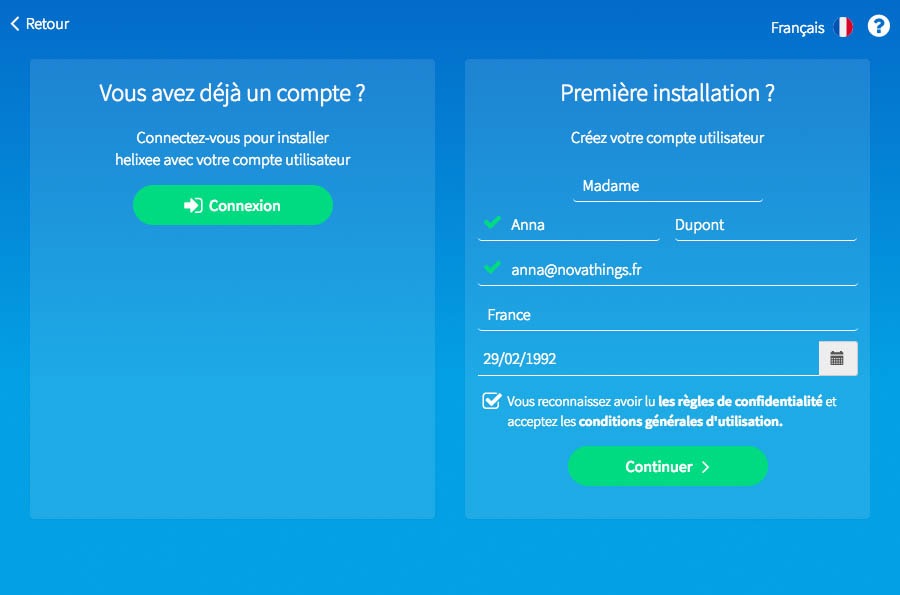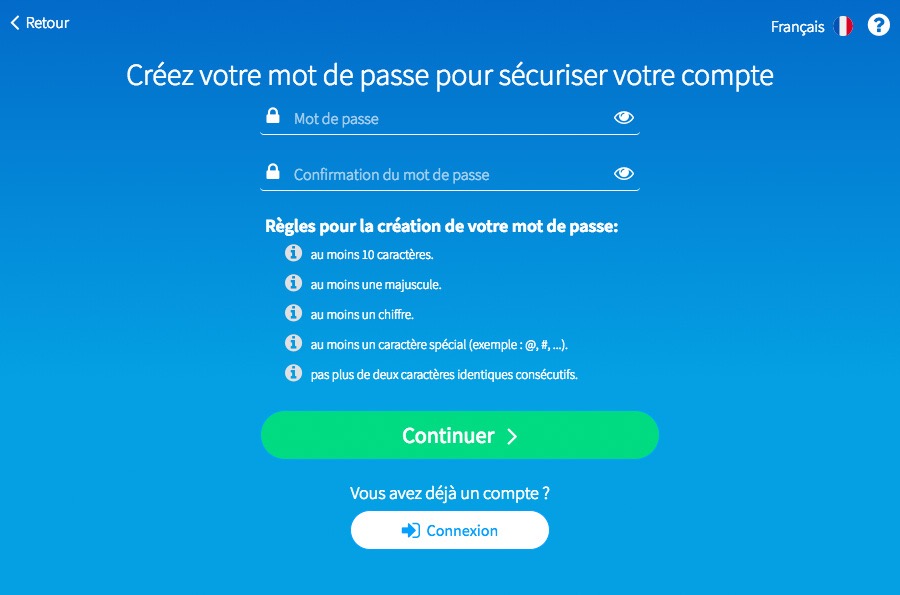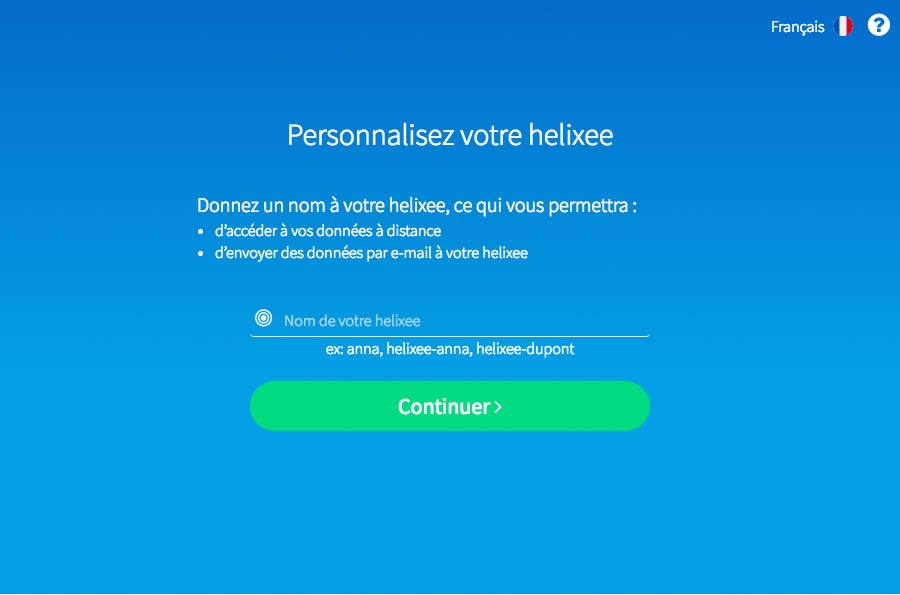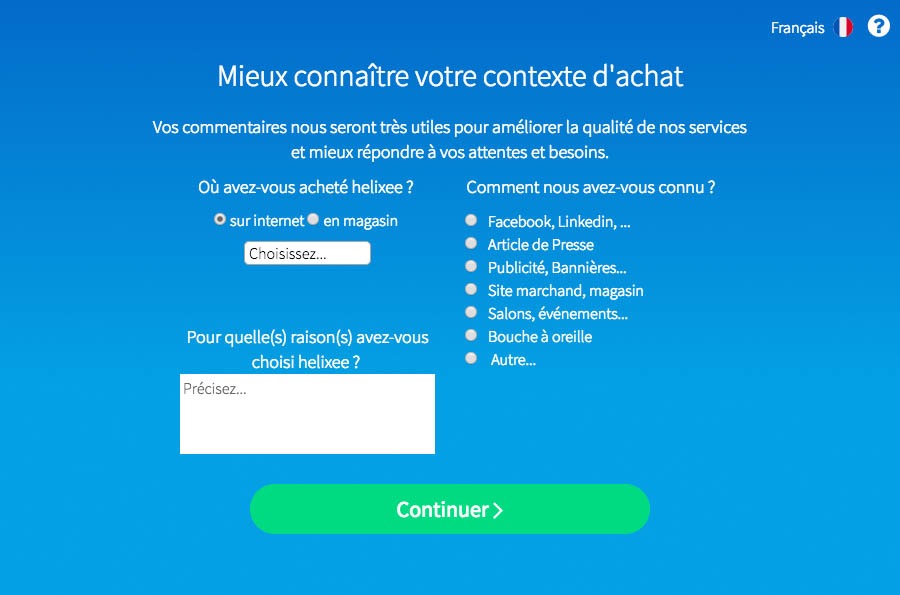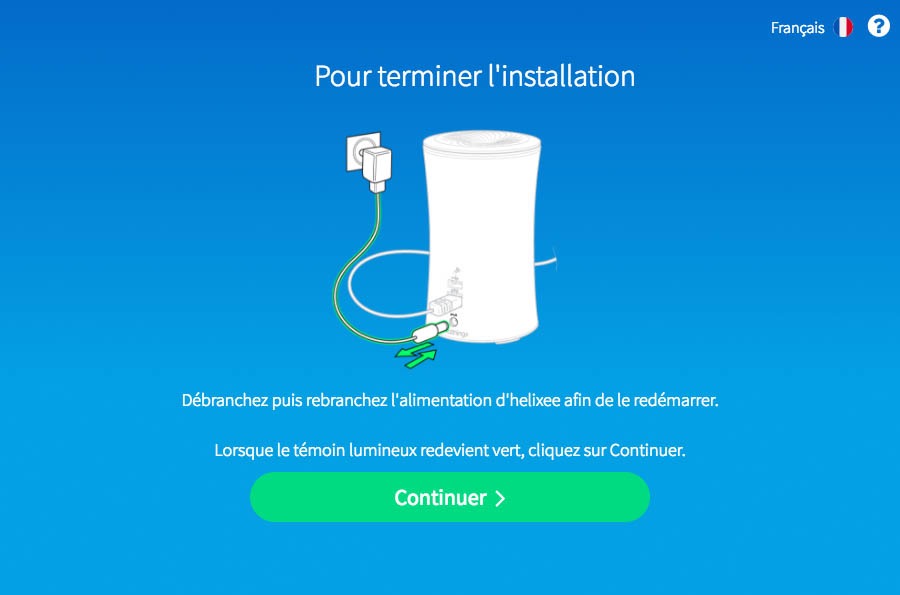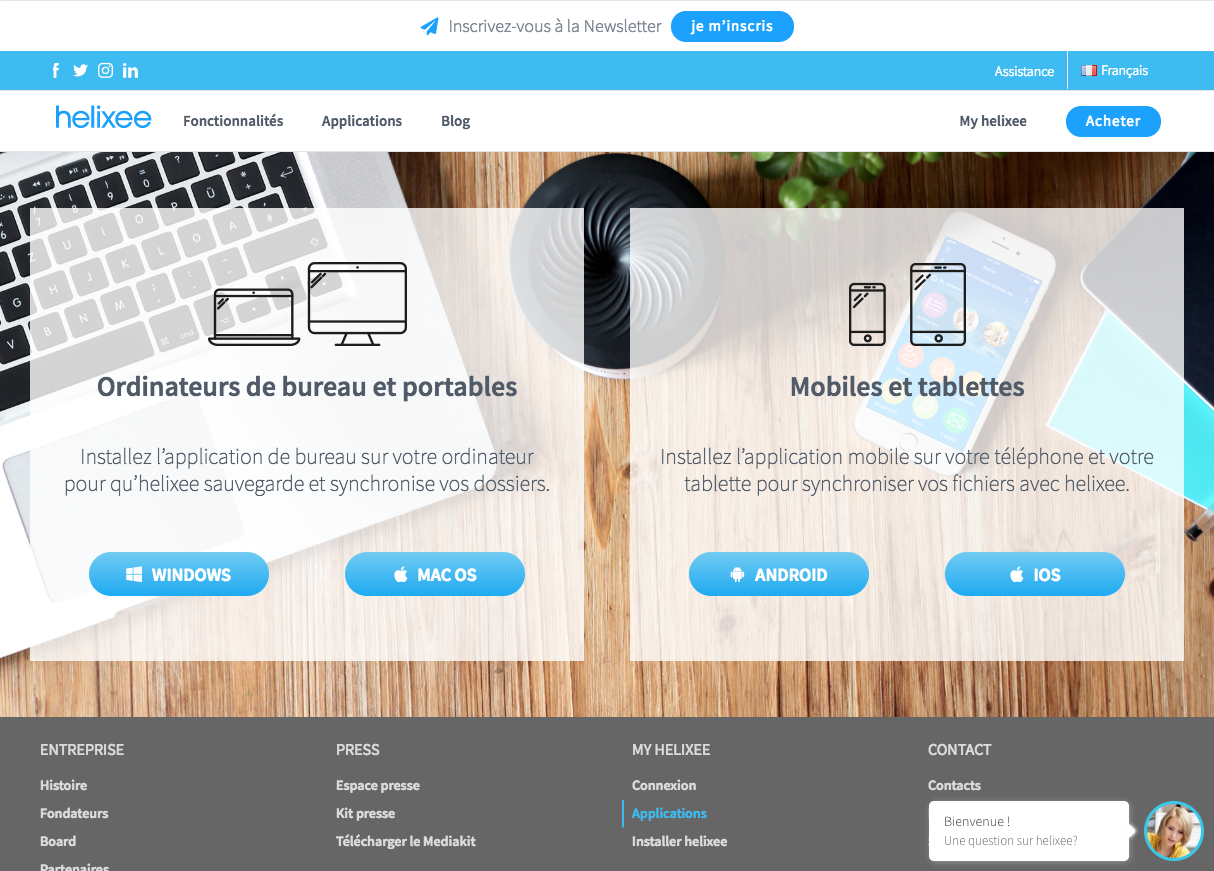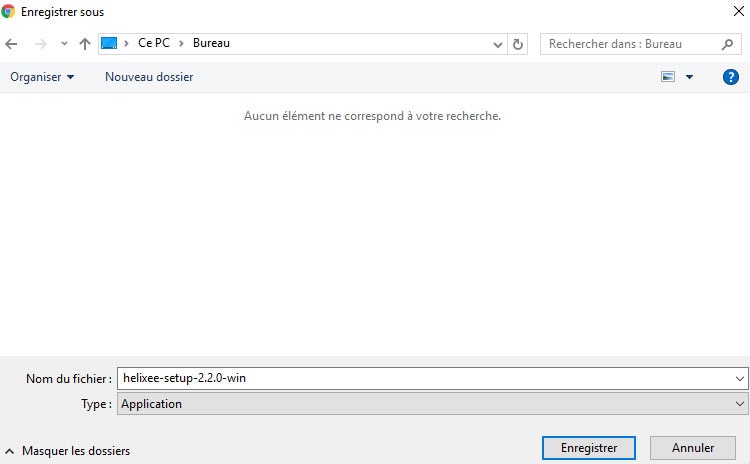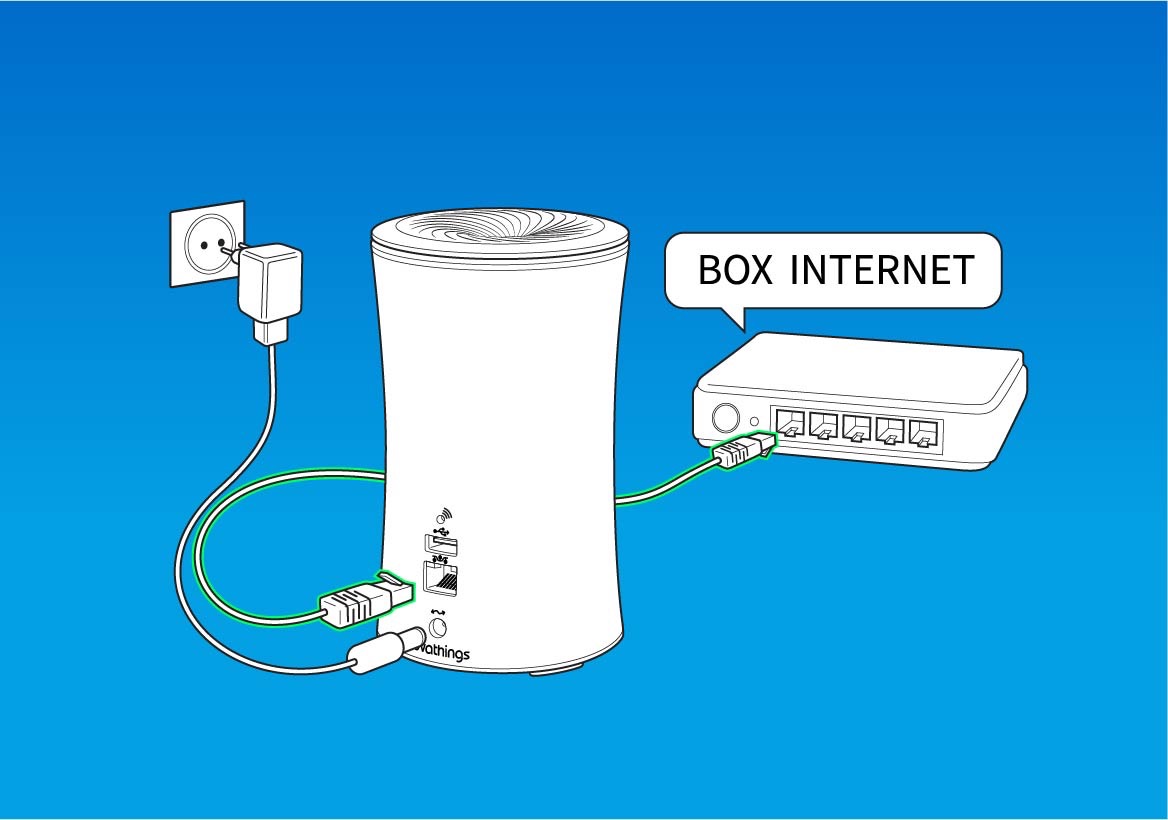Installation d’un helixeen Smart Disk
1. A lire impérativement avant de commencer l’installation
IMPORTANT !
Pour installer votre helixee vous devez impérativement suivre le processus d’installation présent ici : Installer un helixee .
Si vous possédez un helixee déjà équipé d’un disque dur intégré de 1 ou 2 To, vous pouvez vous rendre directement au point numéro 3. Si vous possédez un helixee ‘no drive’, passez à l’étape suivante.
ASTUCE
Nous vous recommandons vivement d’utiliser le navigateur Google Chrome pour suivre le processus d’installation de votre helixee.

2. helixee ‘no drive’ : installation du disque dur
Commencez par mettre en place son disque dur :
- Vous devez vous munir d’un disque dur interne 2,5” SATA II et du cadre de protection fourni dans la boîte de votre helixee.
- Positionnez le cadre de protection autour de votre disque dur
- Retirez le capot de votre helixee en le tournant dans le sens inverse des aiguilles d’une montre.
- Insérez le disque dur avec son cadre à l’intérieur d’helixee en positionnant le côté étiquette du disque dur vers l’avant de votre helixee (marquage).
- Remettez le capot sur votre helixee en exerçant une légère pression et en le tournant dans le sens des aiguilles d’une montre jusqu’à ce qu’il soit correctement clipsé.
La mise en place du disque dur est terminée, rendez-vous à l’étape suivante.
ATTENTION !
Si des données sont présentes sur le disque dur, elles seront écrasées.
3. Branchements
Pour brancher correctement votre helixee, suivez les étapes ci-dessous :
- Branchez d’abord le câble réseau sur votre box internet, puis cliquez sur Continuer.
- Branchez ensuite le câble d’alimentation. Le témoin lumineux va s’allumer d’ici quelques secondes, vous pourrez ensuite cliquez sur Continuer.
Lorsque tous les branchements ont été réalisés, cliquez sur Continuer puis passez à l’étape suivante.
4. Création de votre compte utilisateur
Si vous avez déjà un compte Novathings, cliquez sur le bouton Connexion depuis le cadre de gauche.
Si vous n’en n’avez pas encore, créez votre compte depuis le cadre de droite :
Lorsque vous avez correctement rempli les champs, cliquez sur le bouton Continuerpuis créez votre mot de passe.
IMPORTANT
Pour renforcer la sécurité de votre compte, votre mot de passe doit obligatoirement contenir au moins 10 caractères, au moins une majuscule, au moins un chiffre, au moins un caractère spécial et pas plus de deux caractères identiques consécutifs.
Ceci suit les recommandations de la CNIL.
Lorsque votre mot de passe remplit toutes les conditions (une coche verte apparait devant chacune des conditions), cliquez sur le bouton Continuer, puis passez à l’étape suivante.
5. Mise à jour de votre helixee
Pour poursuivre l’installation, vous devez renseigner le numéro de série de votre helixee.
Vous trouverez ce numéro :
- Sur la boite d’helixee, à la suite de la mention S/N.
- Sur l’étiquette sous votre helixee : les 7 premiers chiffres sous Serial Number.
L’étape suivante vérifie la version de votre helixee et met votre appareil à jour si besoin. La mise à jour de votre helixee peut prendre jusqu’à 30 minutes.
Ne débranchez pas votre helixee durant cette étape !
Attendez que l’helixee soit à jour puis continuez à l’étape suivante.
6. Nommage de votre helixee
1. Donnez un nom à votre helixee, ce qui vous permettra :
- d’accéder à vos données à distance
- d’envoyer des données par email à votre helixee.
2. Lorsque vous êtes satisfait du nom donné à votre helixee, cliquez sur le bouton Continuer.
3. Une fois l’enregistrement de votre helixee réussi, notez les informations relatives à votre helixee. Ces informations sont importantes pour pouvoir utiliser toutes les fonctionnalités de votre helixee :
- Le nom de votre helixee : Il vous sera demandé pour vous connecter à votre helixee.
- Votre adresse email : Elle vous servira à vous connecter à votre helixee à l’aide de votre mot de passe créé précédemment.
- L’adresse email de votre helixee : Vous pourrez sauvegarder vos emails importants et leurs pièces jointes directement en les transférant à l’adresse email de votre helixee.
4. Cliquez sur le bouton Continuer pour finaliser l’installation de votre helixee.
ASTUCE
Les informations relatives à votre compte et votre helixee vous seront également envoyées par email !
7. Finalisation de l’installation
- Afin de mieux vous connaitre, répondez aux quelques questions posées, puis cliquez sur le bouton Continuer.
- Afin de terminer l’installation de votre helixee, débranchez puis rebranchez son cable d’alimentation afin de le redémarrer. Lorsque le témoin lumineux redevient vert, cliquez sur le bouton Continuer.
- L’installation de votre helixee est maintenant terminée. Vous pouvez d’ores et déjà vous connecter à votre helixee depuis l’application helixee en ligne my.helixee.me ou bien passez à l’étape suivante pour savoir comment télécharger et installer les applications helixee sur votre ordinateur ou votre smartphone.
8. Téléchargement et installation de l’application
SUR VOTRE ORDINATEUR PC / MAC :
Rendez-vous sur la page de téléchargement des applications : Applications
Pour télécharger l’application helixee sur votre ordinateur PC :
- Cliquez sur le bouton Télécharger situé sous l’icône Windows.
- Une fois le téléchargement terminé, localisez le fichier helixee.exe et double cliquez dessus pour lancer l’installation.
Pour télécharger l’application helixee sur votre ordinateur Mac :
- Cliquez sur le bouton Télécharger situé sous l’icône Mac.
- Une fois le téléchargement terminé, localisez le fichier helixee.dmg et double cliquez dessus pour ouvrir la fenêtre d’installation.
- Glissez/déposez l’icône de l’application helixee dans le dossier Applications de votre Mac.
L’installation est terminée, vous pouvez passer au chapitre suivant : Paramètres de votre helixee
DANS L’APPLICATION MOBILE :
Rendez-vous sur la page de téléchargement des applications : Applications
Pour télécharger l’application helixee sur votre smartphone Android :
- Ouvrez Google Play sur votre smartphone Android, et tapez “helixee”.
- Une fois sur la page de l’application helixee sur le Google Play, appuyez sur le bouton Installer. L’application helixee va alors se télécharger puis s’installer automatiquement sur votre appareil Android. Une fois l’installation terminée, l’icône de l’application helixee apparaîtra avec vos autres applications.
Pour télécharger l’application helixee sur votre smartphone iOS :
- Ouvrez l’App Store sur votre smartphone iOS, et tapez “helixee”.
- Une fois sur la page de l’application helixee sur l’App Store, appuyez sur le bouton Obtenir. L’application helixee va alors se télécharger puis s’installer automatiquement sur votre appareil iOS. Une fois l’installation terminée, l’icône de l’application helixee apparaîtra avec vos autres applications.
L’installation est terminée, vous pouvez passer au chapitre suivant : Paramètres de votre helixee
9. Que faire en cas de problème de connexion ?
Si vous venez d’installer votre helixee et que vous n’arrivez pas à vous connecter avec l’application mobile, l’application PC / Mac ou le site my.helixee.me, et plus généralement, si vous obtenez les messages d’erreur :
- Tous les champs sont obligatoires
- Mot de passe incorrect
- La connexion à helixee a réussie mais votre login ou votre mot de passe sont incorrects
Voici ce qu’il faut faire en 4 étapes :
Etape 1 – Vérifiez qu’helixee est allumé et connecté à votre box internet
- Vérifiez que le câble réseau fourni avec helixee est connecté entre helixee et votre box internet.
- Vérifiez que le témoin lumineux d’helixee est allumé et vert.
- Si le témoin lumineux est éteint, il s’agit d’un problème d’alimentation, il faut vérifier que le câble d’alimentation est correctement branché.
- Si le témoin lumineux est bleu, il est en point d’accès WiFi et n’est pas connecté au réseau de votre box internet.
Vérifiez que le câble réseau est correctement connecté entre helixee et votre box internet puis redémarrez helixee en débranchant puis en rebranchant son câble d’alimentation.
Si le problème persiste, essayez de changer de prise réseau sur votre box internet puis redémarrez à nouveau helixee.
Etape 2 – Vérifiez qu’helixee est bien à jour dans la dernière version de son logiciel
helixee se met à jour automatiquement au démarrage et pendant la nuit si vous le laissez allumé.
Entrez le numéro de série de votre helixee dans le champ texte ci-dessous
et cliquez sur valider pour connaître la version de votre helixee :
IMPORTANT
Saisissez uniquement les 7 premiers chiffres du numéro de série dans le champ ci-dessus.
Il se trouve sur la boite, à côté de la mention “S/N” et sur l’étiquette qui se trouve sous helixee, sous la mention “Serial Number”.
Etape 3 – Téléchargez la dernière version de l’application helixee
Pour être certain d’avoir la dernière version de l’application helixee, suivez ces étapes :
- Sur iPhone et iPad, supprimez l’application helixee de votre appareil, puis téléchargez l’application helixee sur l’App Store.
- Sur Android, supprimez l’application helixee de votre appareil, puis téléchargez l’application helixee sur le Google Play.
- Sur PC / Mac, supprimez l’application helixee de votre appareil, puis téléchargez l’application sur notre page Applications.
- Sur l’application web (le site my.helixee.me), purgez le cache de votre navigateur puis rechargez la page.
Etape 4 – Vérifiez votre mot de passe
- Utilisez l’oeil présent sur le champ mot de passe pour vérifier que le mot de passe saisi est bien celui de votre compte utilisateur.
- Utilisez la fonctionnalité J’ai oublié mon mot de passe accessible en bas du formulaire de connexion et suivez la procédure.
Si vous avez validé toutes les étapes ci-dessus et que la connexion est toujours impossible, veuillez contacter notre support client, nous serons heureux de vous aider à résoudre votre problème.