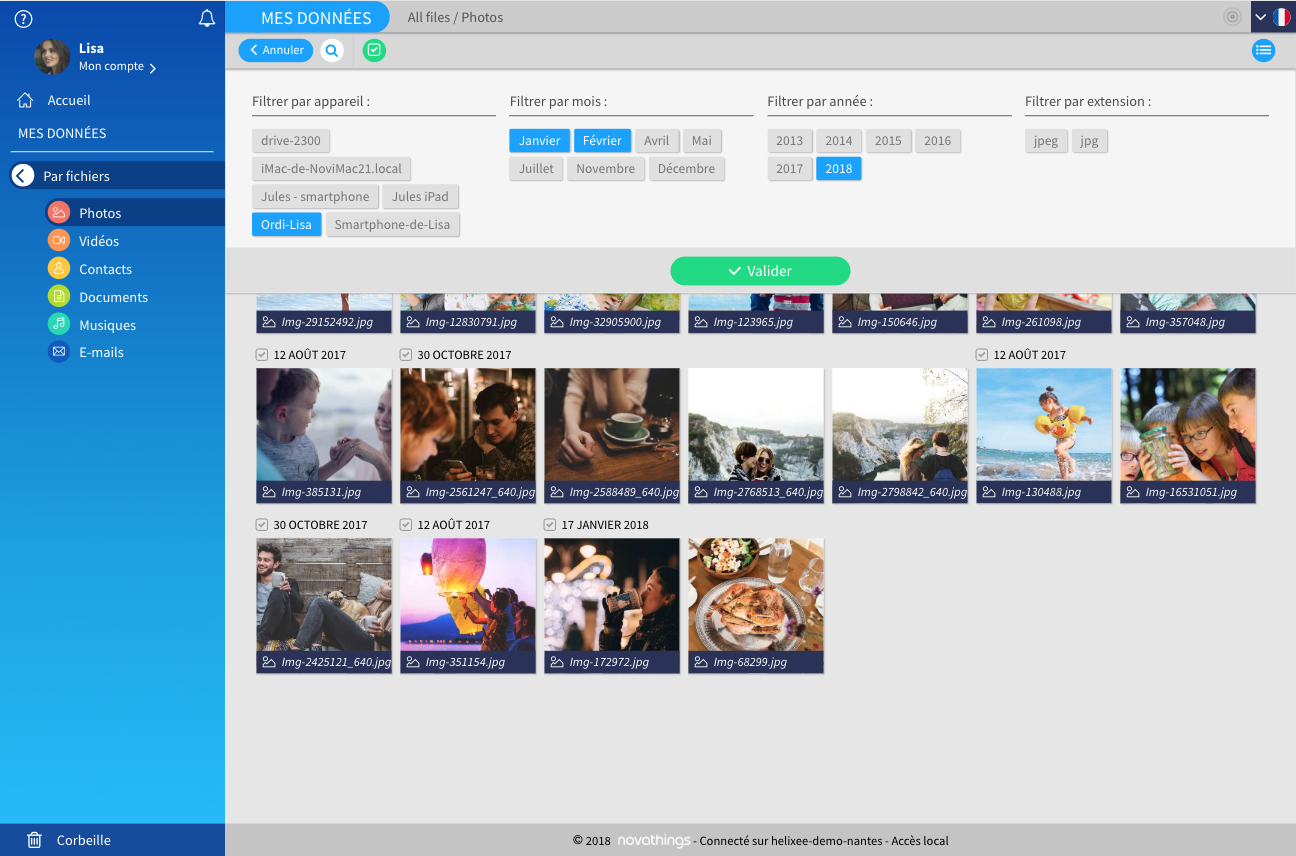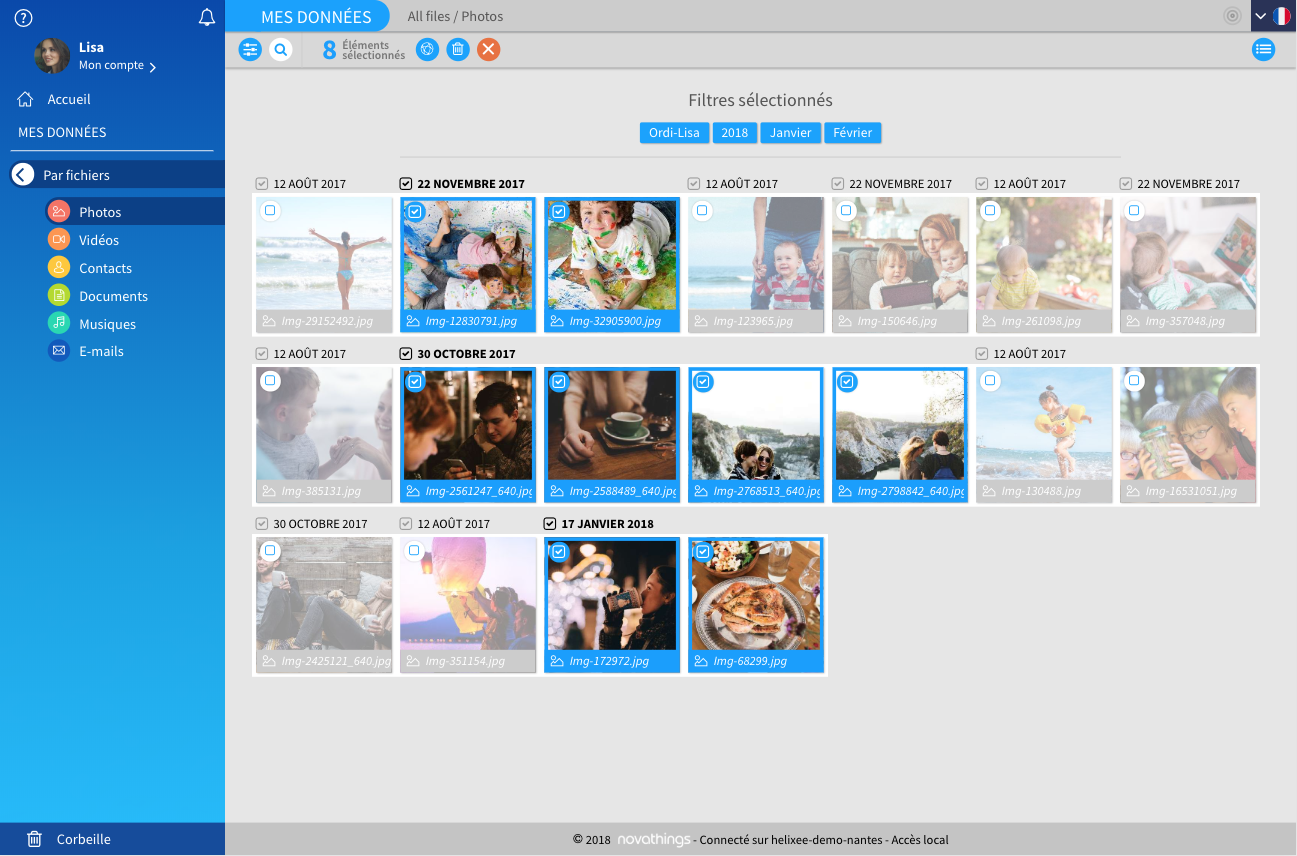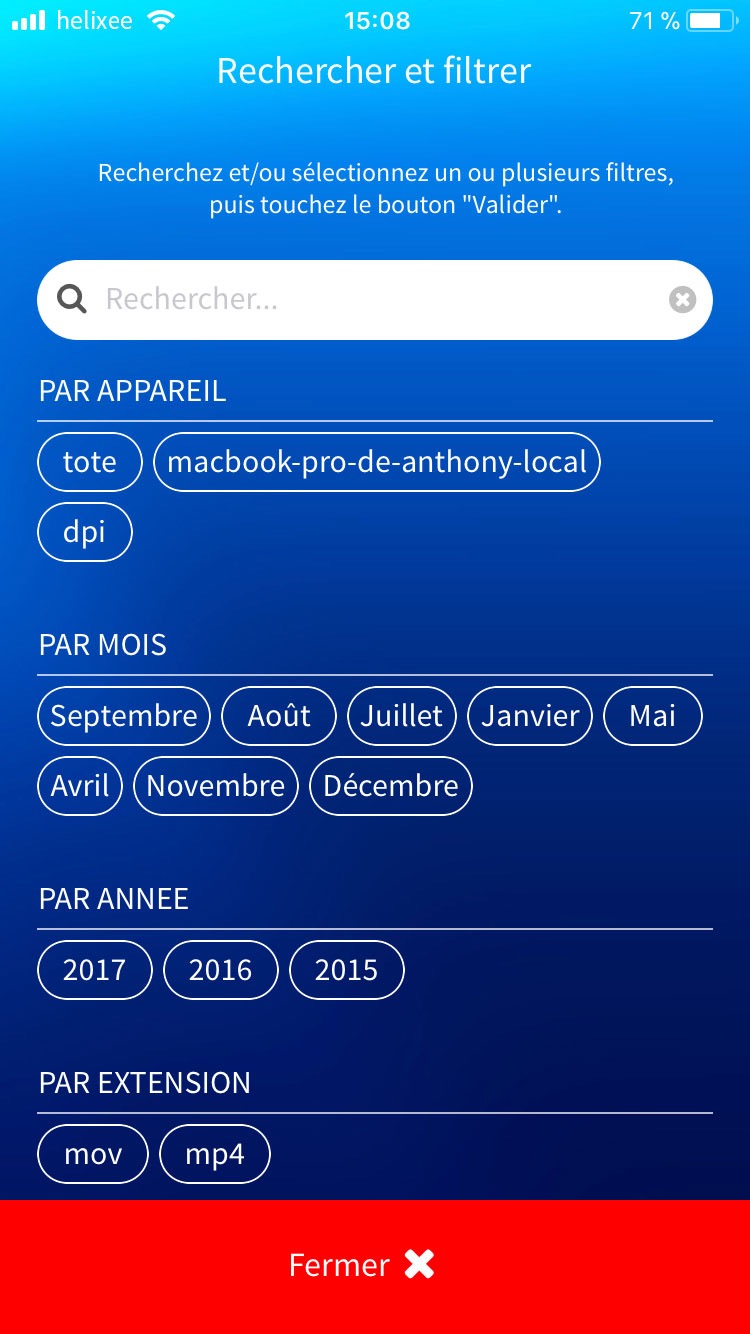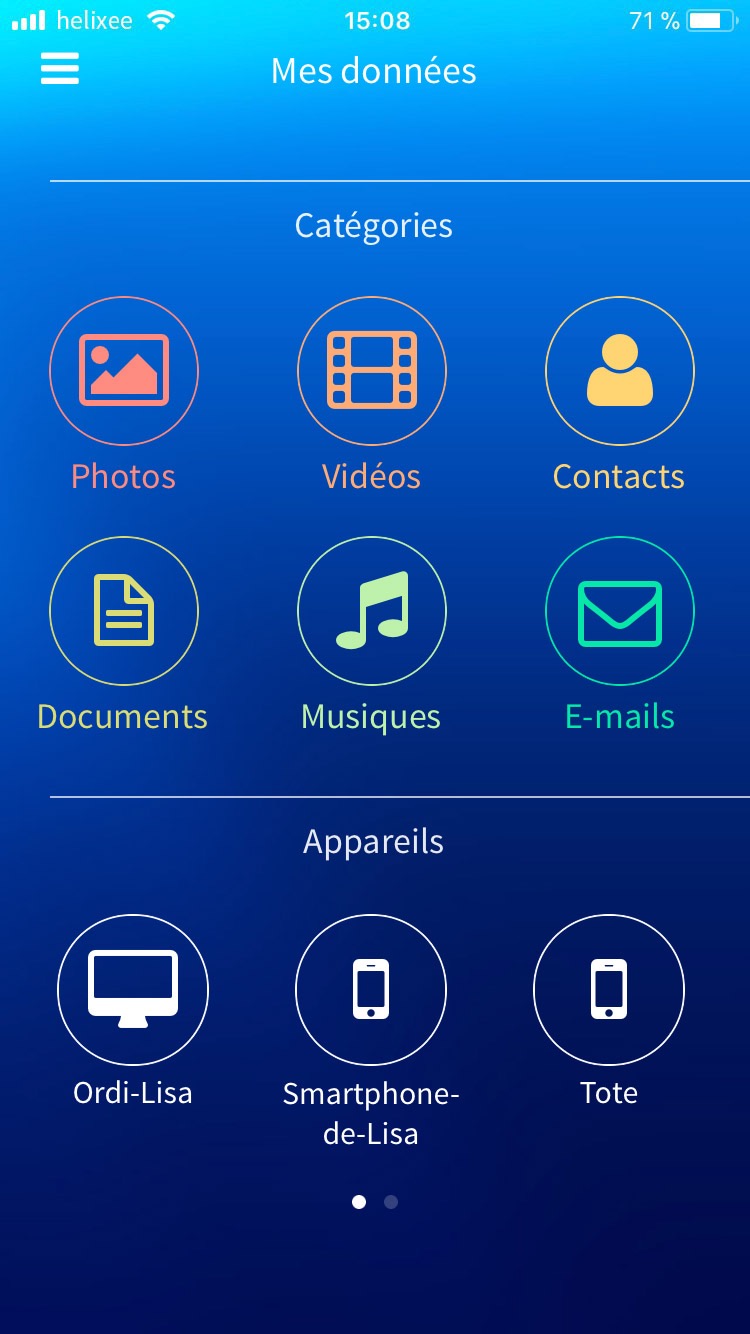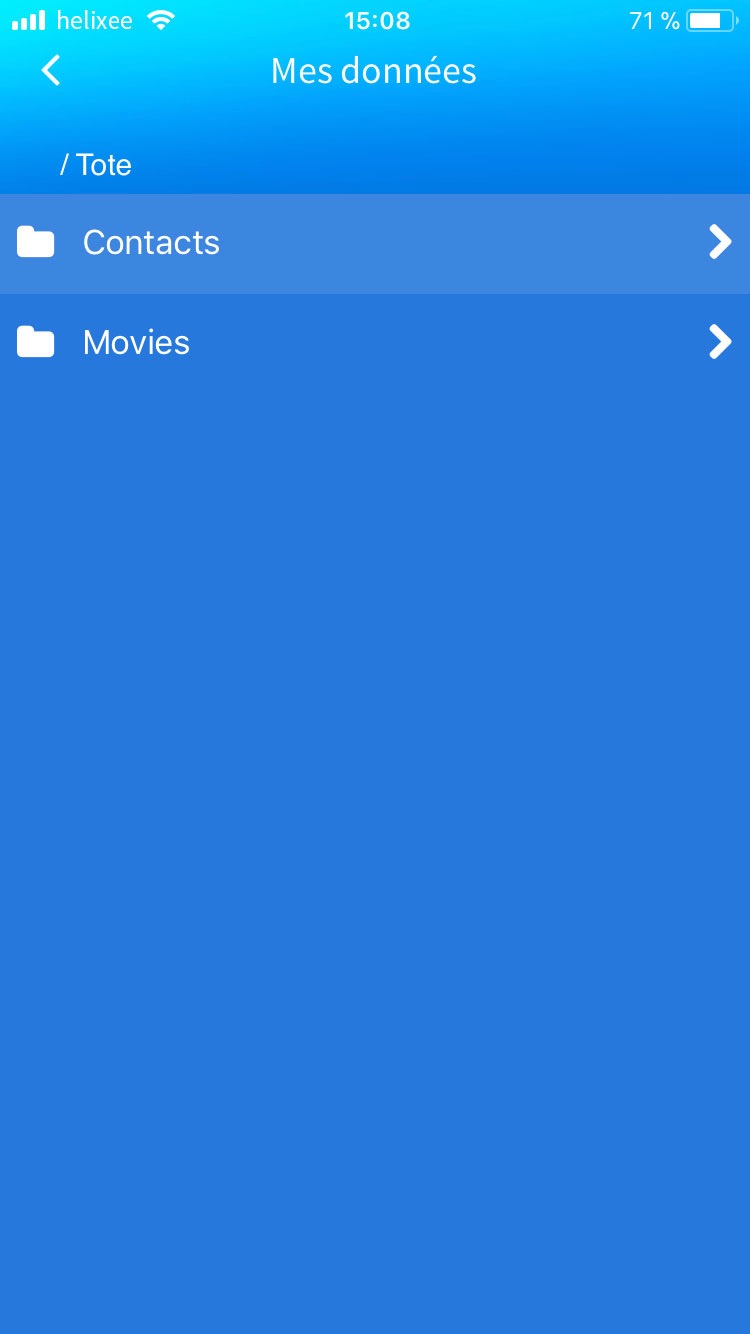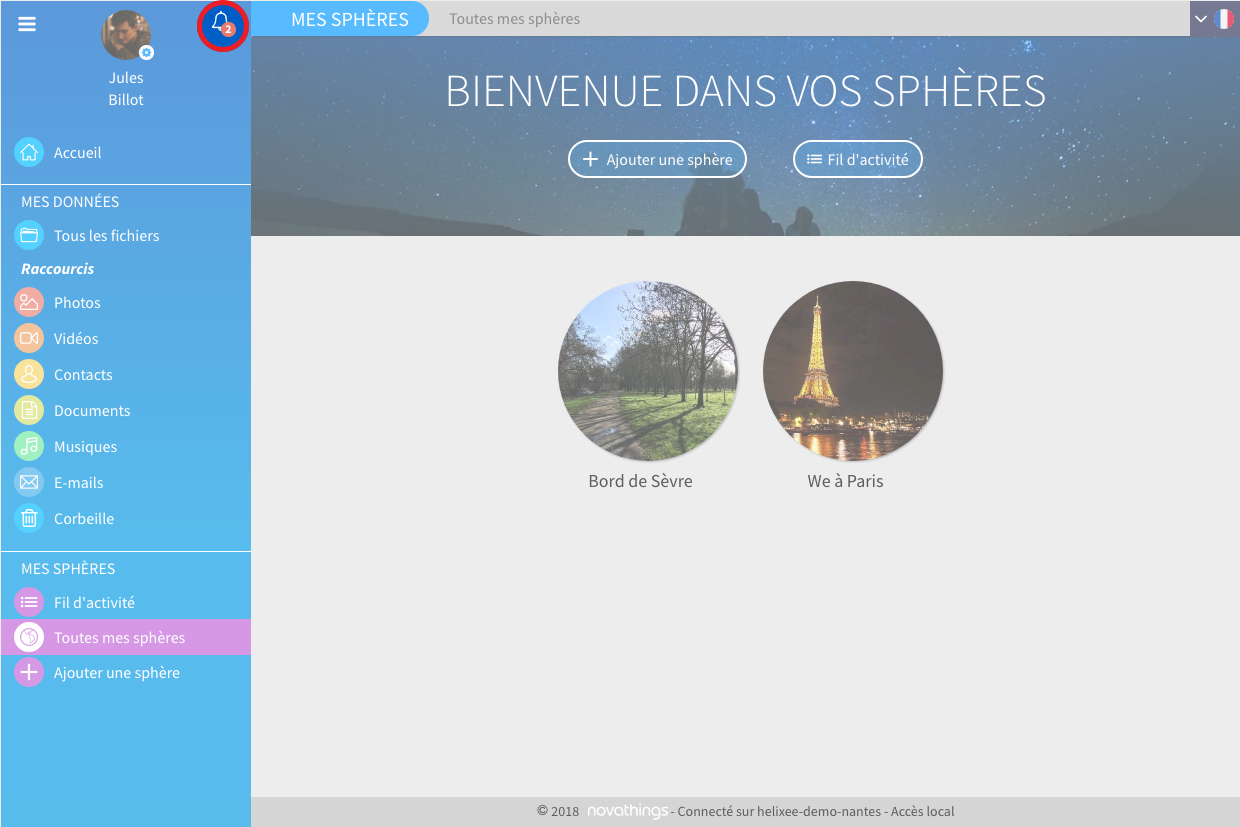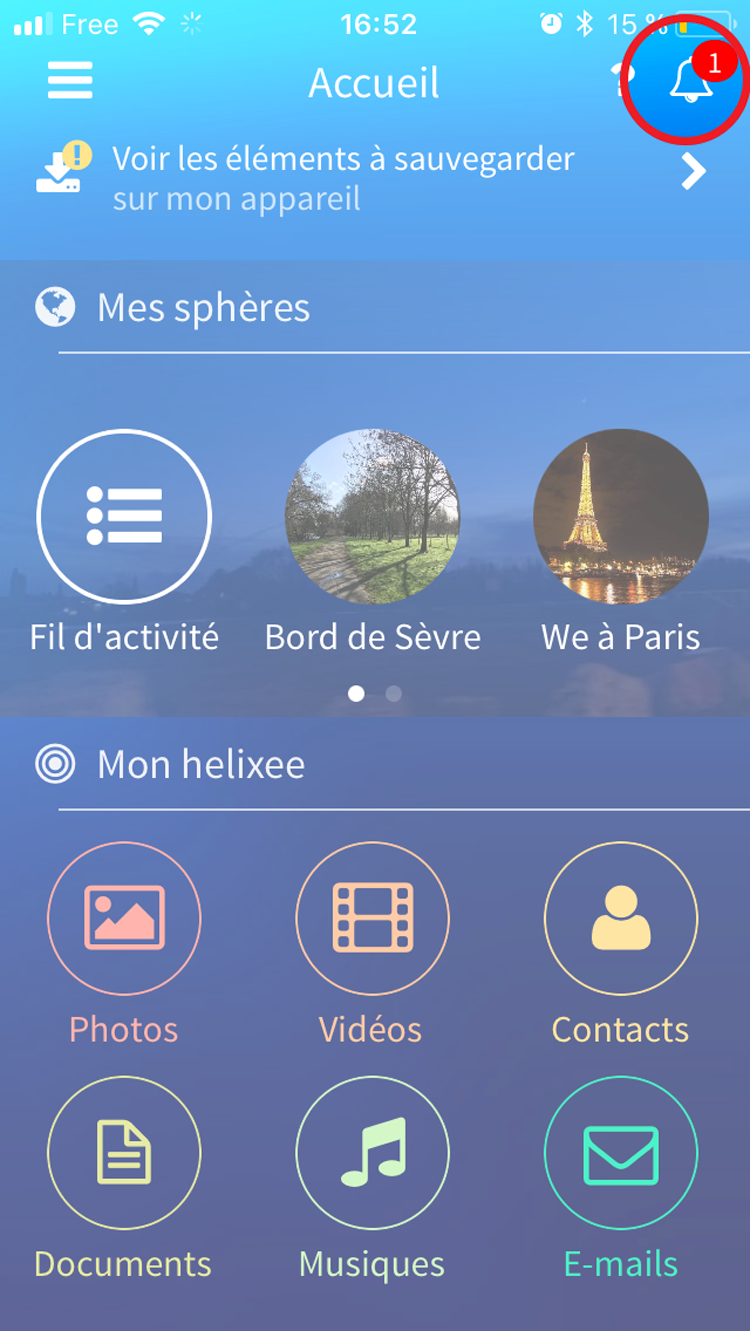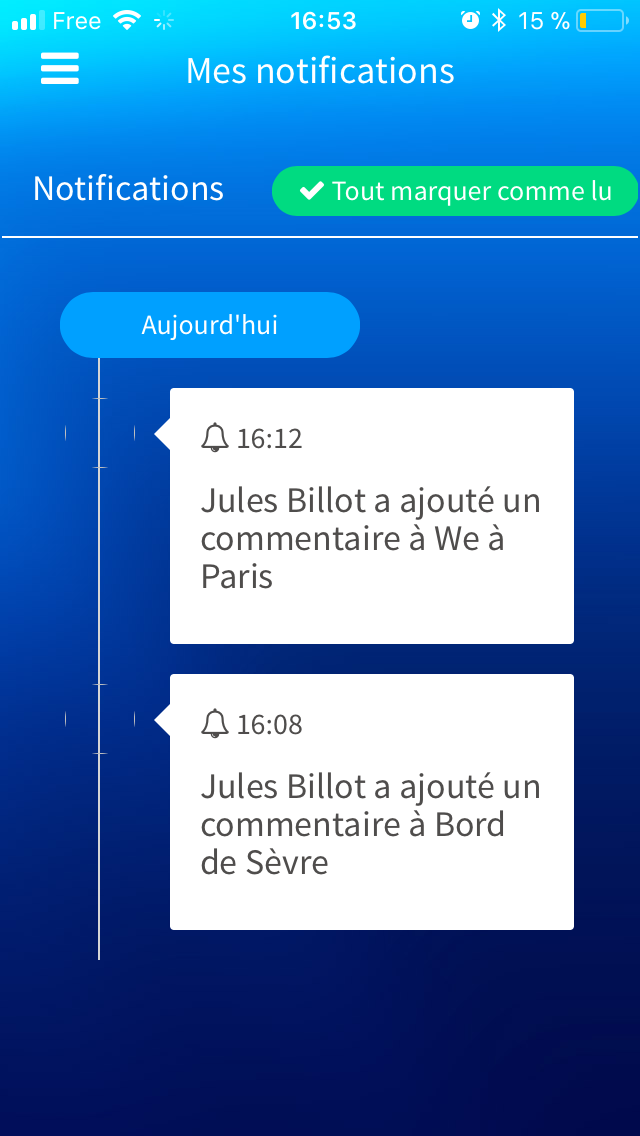Consultez vos données
1. Recherchez et filtrez des fichiers
Pour visualiser des éléments spécifiques, pour les supprimer ou les partager, vous avez la possibilité de les filtrer grâce à la fonction Filtres
Dans l’application helixee en ligne my.helixee.me (depuis un navigateur internet):
Cliquez sur “Par fichiers”, puis sélectionnez un type de fichier, “Photos” par exemple.
Toutes vos photos s’affichent et sont regroupées par date (de la plus récente à la plus ancienne).
Si vous passez la souris sur une photo, vous verrez 2 icônes apparaitre :
- l’icône de la loupe pour agrandir la photo sur laquelle votre curseur pointe.
- la flèche pour télécharger votre photo si vous êtes en local (il sera très prochainement possible de télécharger à distance la photo que vous sélectionnez).
Pour sélectionner plusieurs éléments, vous pouvez soit
- Cliquez sur le bouton Sélectionner, et cliquez un par un sur les éléments
- Sélectionner directement par groupe de date, en cochant la case à gauche de la date.
3 types d’actions s’offrent à vous :
- Supprimer la sélection en cliquant sur le bouton .
- Ajouter la sélection à une sphère en cliquant sur le bouton et vos photos seront dupliquées dans une sphère et resteront aussi disponibles et visibles dans ce raccourci.
- Annuler pour sortir du mode de sélection.
Vous pouvez aussi visualiser vos photos par mois, par année, par type de fichiers ou par appareil en cliquant sur le bouton Filtre situé dans la barre du haut.
Vous avez aussi la possibilité de choisir le mode d’affichage des éléments en mode grille, ou en mode liste, en cliquant sur les boutons et .
Si vous êtes en mode liste , vous pourrez choisir d’afficher vos éléments par ordre alphabétique ou chronologique.
Dans l’application helixee pour mobile :
Vous pouvez choisir de visualiser une sélection d’éléments : cliquez sur Mes données, cliquez dans l’une des catégories, par exemple “Photos”, pour afficher les filtres, vous devez cliquer sur l’icône située en haut à droite.
L’écran des filtres apparaît, vous pouvez sélectionner l’appareil, la date (mois et année) ou l’extension des fichiers que vous recherchez.
Cliquez ensuite sur le bouton Valider
Si vous voulez supprimez des éléments :
Cliquez sur la case à cocher en haut à droite et sélectionnez vos photos à supprimer puis cliquez sur pour les supprimer.
2. Les raccourcis par catégorie de fichier
QU’EST-CE QU’UN RACCOURCI ?
Un raccourci est un type d’élément sauvegardé.
Vous sauvegardez des photos, des vidéos et des documents d’un seul coup,
helixee va les identifier et classer les photos sous photos,
les documents sous documents, et ainsi de suite.
Dans l’application helixee en ligne my.helixee.me (depuis un navigateur internet):
Dans l’application en ligne my.helixee.me, vos fichiers sont classés par type (Photos, Vidéo, Contacts, Documents, Musiques, E-mails)
Ces raccourcis sont visibles dans le menu de gauche, dans l’onglet “Par fichiers”.
Dans l’application helixee pour mobile :
Depuis la page d’accueil , sous helixee, en bas de votre écran, vous accédez directement aux raccourcis accessibles : Photos, Vidéos, Contacts, Documents, Musiques, E-Mails
Depuis le menu latéral , cliquez sur Mes données, vous y trouverez toutes les catégories précédemment citées.
3. Comment retrouver ses données sauvegardées ?
Dans l’application helixee en ligne my.helixee.me (depuis un navigateur internet):
Dans la section MES DONNÉES du menu latéral, les fichiers sont accessibles via 3 chemins :
- Par Appareils : Tous les appareils qui ont été utilisés pour sauvegarder des données sont disponibles sur cette page, lors de la selection d’un appareil, vous retrouverez l’arborescence originale de l’appareil.
- Par fichiers : Tous les fichiers présents sur votre helixee sont classés par types de fichiers (photos, vidéos, etc).
- Ma drop zone : La drop zone permet de sauvegarder et classer vos fichiers directement depuis l’application web my.helixee.me
Dans l’application helixee pour mobile :
Depuis la page d’accueil,
- Affichez le menu latéral en cliquant sur l’icône en haut à gauche.
- Aller dans la rubrique Mes données.
Vos fichiers sont accessibles via 3 chemins :
- Ma drop zone : La drop zone permet de sauvegarder et classer vos fichiers directement depuis l’application web my.helixee.me
- Catégories : Tous les fichiers présents sur votre helixee sont classés par types de fichiers (photos, vidéos, etc).
- Appareils : Tous les appareils qui ont été utilisés pour sauvegarder des données sont disponibles sur cette page, lors de la selection d’un appareil, vous retrouverez l’arborescence originale de l’appareil.
Une prochaine mise à jour permetttra d’accéder aux dossiers comme sur l’application en ligne.
4.Notifications
QUE SONT LES NOTIFICATIONS ?
Elles sont liées aux activités de partage de données via les sphères. Si vous partagez et commentez une sphère avec des amis, qui vont commenter à leur tour la sphère, vous recevrez alors des notifications de leurs commentaires.
OÙ SONT VISIBLES CES NOTIFICATIONS ?
Dans l’application helixee en ligne my.helixee.me (depuis un navigateur internet):
Sur le menu latéral, à droite de votre nom, cliquez sur la cloche pour faire apparaitre les notifications reçues. Vous pouvez les marquez comme “Toutes lues” pour recevoir uniquement les dernières notifications reçues et non lues
Dans l’application helixee pour mobile :
- Cliquez sur le menu en haut à gauche de l’écran pour revenir à l’écran sur fond noir, “mon compte”
- Cliquez sur “Mes notifications” : elles apparraissent par ordre chronologique.
POUR INFORMATION
Si vous avez des notifications non lues, un macaron rouge apparait pour vous le signaler. Une fois que vous aurez « tout marquer comme lu » le macaron rouge disparaitra.